「steamコンテンツファイルがロックされています」というエラーメッセージが出る一因に、ゲームのアップデートに失敗するということがあります。この場合はネットワーク環境を改善するとエラーを解消できることがあります。
ここでWinsockカタログをリセットし、ネットワーク設定の初期化をしてみましょう。
- Steamクライアントアプリを終了します。
- 画面左下の「スタート」ボタンを右クリック、下に進み「Windows PowerShell(管理者)」をクリックします。
- 「Windows PowerShell」ウィンドウが表示されるので、画面に直接次のコマンドを入力しましょう。
netsh winsock reset文字の入力は必ず半角で行います。スペースも半角で正しく入力するようにしましょう。
- コマンド入力が終了したらエンターキーを押してください。
- 「Winsockカタログをリセットしました」と表示が出るので、PowerShellウィンドウを閉じて、もう一度パソコンを起動させましょう。
- 再起動後、再度Steamクライアントアプリとゲームを起動します。「steamコンテンツファイルがロックされています」とエラーが表示されるかを確認しましょう。
目次
7.再起動する
「steamコンテンツファイルがロックされています」というエラーが繰り返し発生する場合は、パソコンを再起動してみましょう。もしかしたらエラーが解消されるかもしれません。
パソコンに不具合があった場合、再起動するというのはよくあるトラブル解消法です。どの対処法を試してもエラーが解決しない場合の手段としてお試しください。
8.バックグラウンドで動いているアプリを全て終了させる
Steamやゲーム以外に起動しているアプリやソフトウェアはないでしょうか?もし起動しているゲームがあれば、バックグラウンド動いているため「steamコンテンツファイルがロックされています」というエラーが発生している可能性があります。今動いているアプリを全て終了しましょう。
9.ハードディスクの空き容量を確認する
ハードディスクに十分な空き容量はありますか?ハードディスクの空き容量が不十分だと「steamコンテンツファイルがロックされています」というエラーが発生する原因になる可能性があります。ハードディスクの空き容量には気を付けましょう。
10.破損したシステムファイルを修復する
「steamコンテンツファイルがロックされています」というエラーが発生する原因にシステムファイルが破損しているということがあります。
この場合は最初にReimage Plusをインストールしましょう。 Reimage Plusは、パソコン上のシステムファイルが破損していないかを探知します。 一部のファイルが見つからない、または破損したときは、ファイルを修復して「スチームコンテンツファイルがロックされています」というエラーを解消できます。
ファイルを修正後、エラーが解決したかを確認しましょう。
11.ディスクスキャンでエラーを確認する
Steamゲームのハードドライブに、不具合または破損の可能性があると「steamコンテンツファイルがロックされています」というエラーがでることがあります。
ドライブに不具合があると、速度が下がり、ハードドライブ内特定のセクションへのアクセスが不可となります。ハードドライブをチェックするために「ディスクチェック」スキャンを実行しましょう。

- 'Windows'+'R'キーを同時に押します。
- [ファイル名を指定して実行]ダイアログボックスで「cmd」を入力、Enterキーを押してください。
- 次の画面で「chkdsk c:/ f'」と入力して、クリックします。
- 「Y」を押して、ディスクスキャンスケジュールを確認します。
- ディスクスキャンが終了したら、 再起動してエラーが出るかを確認しましょう。
12.問題のあるファイルの削除をする
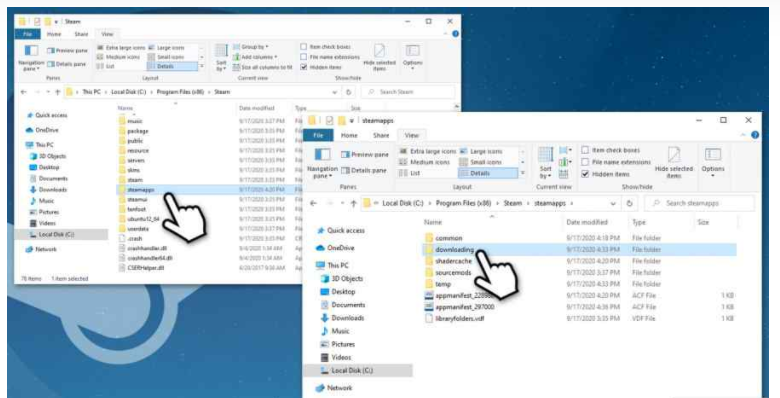
Steamコンテンツファイル内のロックエラーを見てみましょう。通常だと問題のあるファイルの在りかについて、詳細表示が画面に出るので、ファイルを削除してから、もう一度ゲームを更新してください。ファイルはSteamフォルダの「ダウンロード」フォルダに配置するのが良いでしょう。





