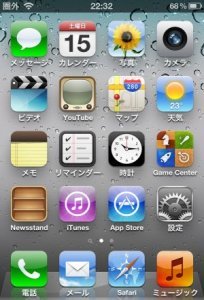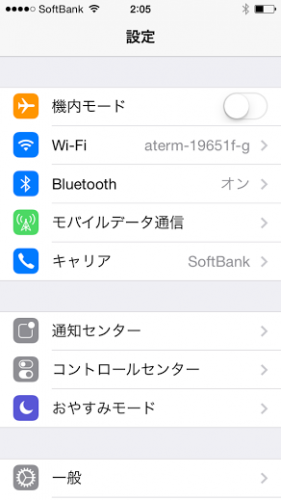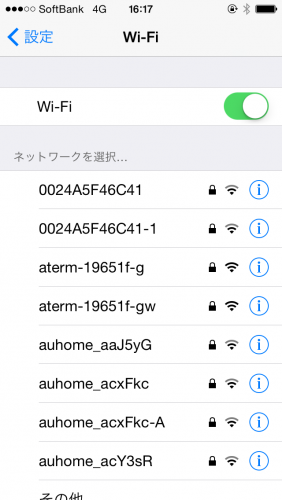ども、Apple Geekです!今回は「iPhone6/6Plus/5sでWifiの静的IPアドレスの設定方法」をご紹介します。Wifi(iPhone画面左上の扇形マーク)の接続が遅かったり、途中で途切れたりする場合に有効なちょっとした裏技ですね。
Wifi(無線LAN)の接続が途中で途切れてしまう現象は、ios8~のバージョンで多発している声があがっています。この問題の解決方法はもちろん、接続のスピードをあげたいという方にも役立つwifi設定方法をご紹介していきます。
その前に、この設定をするにあたって専門用語が出てきますので「なんじゃそりゃ!」とならないようにちょっとした豆知識をご紹介しておきます。
[the_ad id="12721"]
目次
IPアドレスって何?
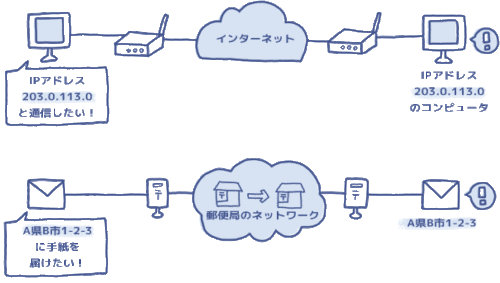
出典元:www.arearesearch.co.jp
そもそも「IPアドレス」とは何かご存知でしょうか?普段の生活ではあまり聞きなれない言葉なので知らない方は多いでしょう。
私たちは普段何気なくWi-Fiネットワークにアクセスしていますが、それは表面上の光景であって、中身の仕組み上では「IPアドレス」というのを使ってやり取りがされるという状態でネットにアクセスができています。
簡単に分かりやすく例えると、宅急便で物を相手の住所へ送る際には「自分の住所」と「相手の住所」が存在する上で取引が行われます。「IPアドレス」はこれと同じでインターネット上の住所にあたります。
なのであなたの「IPアドレス」、相手にも「IPアドレス」があるのです。
その自分のIPアドレスを使って表示したい相手のIPアドレスへ接続することができるのです。
ただ、通常ではIPアドレスは固定されておらずインターネットへアクセスする度に自動で様々なIPアドレスが割り当てられます。
割り当てられるIPアドレスが決まってから接続先のIPアドレスへ繋がるといった作業が目に見えないスピードで行われているのです。そのため、IPアドレスを固定に設定にしてしまえば無線接続の道のりが短縮され、ウェブページへのアクセススピードが少し速くなるという原理です。
Wi-Fiが遅く接続が悪い?原因と対処方法
無線Wi-Fiの接続が重い、途切れる原因は割り当てられているはずのIPアドレスが勝手に外れてしまうということによるもの。
この原因がiOS側にあるのかルータ側にあるのかははっきりとわかっていませんが、Wi-Fi接続設定方法としてIPを固定に設定しておくことでIPが勝手に外れる(または他のデバイスと重なる)という問題を回避できます。接続しているIPアドレスの確認方法、固定方法がこちら↓
静的な固定IPアドレスを設定して快適なiPhoneへ
iPhoneでデフォルトのIPアドレス設定では、DHCP設定になっています。
「DHCP」とは、IPアドレスを割り当ててくれる機器からのIPアドレスを使用する設定のことです。この接続スピードを上げるには接続先を「静的」(固定IPアドレス)へ新規登録しておく方法が有効です。それでは設定方法をご紹介していきます。
1.iPhoneホーム画面上の「設定」アプリを選択。
2.「Wi-Fi」を選択。
3.表示された回線を選択する。
設定画面(Wi-Fi接続画面)に表示されるネットワーク名一覧からネットワークを選択し、右側の情報(iアイコン)をタップ。ここでは「aterm-19651f-g」(無線LANルーターのネットワークID)を選しています。
4.「IPアドレス」「サブネットマスク」「ルーター」「DNS」に記載されている数字をメモしておく。
5.「静的」のタブを選択し、静的画面に先ほどメモしたコードを入力する。
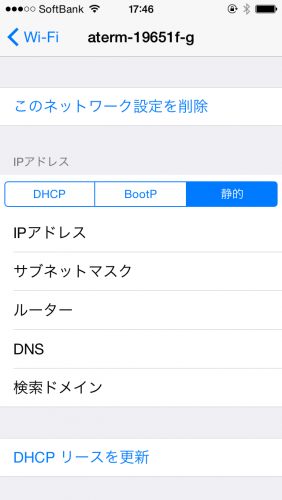
画面に表示されるネットワーク情報(IPアドレス・サブネットマスク・ルーター) はメモしておく。
「DNS」はコピー&ペーストで入力することが可能です。
6.上記項目の入力が完了したら、「DHCPリースを更新」を選択します。
これでIPアドレスが固定に切り替わりました。
※【補足】カギマークのあるWi-Fiアクセスポイントに接続する場合にはルータに表記されているドセキュリティキー(ネットワークキー)の文字入力が必要になります。
DNSをGoogleにするとより速くなる?
上記の設定方法をさらに捻って、DNS設定の部分を「Google Public DNS」のコードで入力すると微量ですがさらに速くなるという噂が巷であります。
真意は定かではありませんが、Apple Geekで試してみた結果さほど変化を感じることはありませんでした。ネット上では「少し速くなった」「逆に遅くなった」などの2つに意見が割れているので、自己責任で試してみてください。
無線LANルーターの端末の種類によって接続速度が変わる?
家やオフィスで同時に複数のデバイスから同じWi-Fiに接続する場合には高機能wifiルーターを設置しておくことで各デバイス(PC / iPhone / 他のスマホ / タブレット機器など)へ安定したWi-Fi接続環境を供給することができます。
また、ルータそのものの機能としてワンクリック詐欺など悪質なサイトをブロックするフィルターなどを搭載しているものもあるので安心してインターネットに接続できます。
高機能Wi-Fiルーターの一例はコチラ
IODATA(アイオーデータ)
IPアドレスが169.254になって接続できない原因と対処方法
iPhoneで無線Wi-Fiに接続しようとした時、IPアドレスが169.254XXX.XXXになって接続できないというトラブルが多く発生しています。この場合に考えられる原因は次の2つ。
- DHCPサーバー(無線ルーター)の故障。
- iOSの問題。
解決方法
- 無線LANのルーターの電源を一旦切り、再起動してみる。
- iOSをタップデートする。
iPhone以外のMacデバイス(MacのPCなど)に同じ問題が発生するトラブルについてはAppleの公式サポートページでも質問・回答が公開されています。→IPアドレスが169.254になる問題について(Appleコミュニティ)
同じ問題で専門家やほかのユーザの知恵をかりたい人は上記のリンクを参考にしてみてください。
まとめ
Wi-Fi設定方法を変えるだけで接続速度が変わるなんてちょっと不思議ですね。Wi-Fiの接続が安定しないという人は今回の記事で紹介したネットワーク設定でIP固定する方法を試してみてください。高速で安定したのWi-Fi環境を整えたい人は『コミュファ光』『フレッツ光』『eo光』などの高速無線LANサービスや多機能ルーターを活用するのがオススメ。