無料でアダルト動画を視聴できることで人気があるxvideosですが、xvideosで視聴したい動画を保存する方法はあるのでしょうか。この記事では、xvideosの保存方法や保存する際の注意点、また違法性についても紹介していきます。
目次
xvideosの保存方法5選を種類ごとに解説!
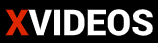
早速、xvideosで視聴できる動画の保存方法を紹介していきたいと思います。動画を保存する方法は色々ありますが、この記事では保存方法5つを種類ごとに解説していきます。
【保存方法】①ダウンローダーを使う
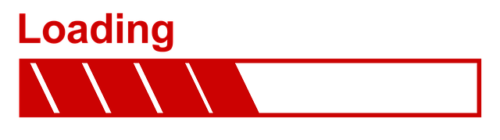
まずはダウンローダーを使う方法です。
あなたがダウンロードしたい動画をxvideosから探し出しましょう。
そしてURLを入力欄に貼り付けて「開く」をクリックしましょう。
それでダウンロードは可能なんですね。
ただ著作物や児童ポルノはダウンロードしないようにしましょうとの表記がありますね。
なので著作権違反の動画はダウンロードしないように推奨されているということを知っておきましょう。
【保存方法】②スクリーンレコーダーを使う

次はスクリーンレコーダーを使う方法です。
スクリーンレコーダーでおすすめなのがAnyMP4ですね。
スクリーンレコーダーは専門的な録画ソフトとして高画質・高音質でxvideos動画を録画して保存することができます。
またYouTubeやニコニコ動画など様々なサイトに対応しています。
このほか音楽を録音したり好きな画面を静止画としてスクリーンショットすることもできる優れものです。
手順は以下の通りです。
- ソフトを起動させインターフェースから「動画 レコーダー」という録画機能を選択
- 各種設定をして「REC」をクリックすれば録画開始
- 停止ボタンで録画を終了し、プレビュー画面で録画したものをチェック
- 問題が無いようであれば「ビデオ保存」をクリックし保存が完了
という手順になっていますので簡単ですね。
【保存方法】③Kingboxを使う
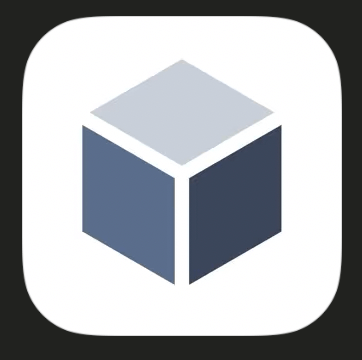
またKingboxを使う方法もあります。
手順は以下の通りです。
- アプリを起動
- ブラウザを選択し、画面上部のアドレスバーにxvideosのURLを入力
- 「このままKingboxで開く」をクリック
- 動画が再生されたら画面下部の「+」をクリック
- 「Are you ok?」をクリック
- 「OK」をクリック
以上で保存完了です。
【保存方法】④xvideosに会員登録してダウンロード
またxvideosに会員登録することでダウンロードすることもできますね。
xvideosで無料でアカウントを作成しダウンロードする方法もあります。
ただ無料アカウントは個人情報が特定されやすいなどといわれますがxvideosは個人が特定されるような情報は一切入力する必要はありません。
なので安心して登録ができます。
アカウントの登録は以下の通りです。
まずxvideosのトップページにアクセスしアカウントアイコンをタップします。
無料で参加するをタップしましょう。
そして
- メールアドレス
- プロフィール名
- パスワード
- パスワード再入力
を入力し一番下の「次」をタップ。
画面が切り替わるのでさらに追加情報である
- 年齢
- 性別
- 国
- サイトの言語
- プロフィール画像(任意)
を入力し一番下の「私のアカウントを作る」をタップします。
登録したメールアドレス宛に確認メールが届くのでチェックします。
その後開封しリンクをタップすることで本登録になります。
これでxvideosのエロ動画をダウンロードすることが可能になりました。
【保存方法】⑤録画で保存する
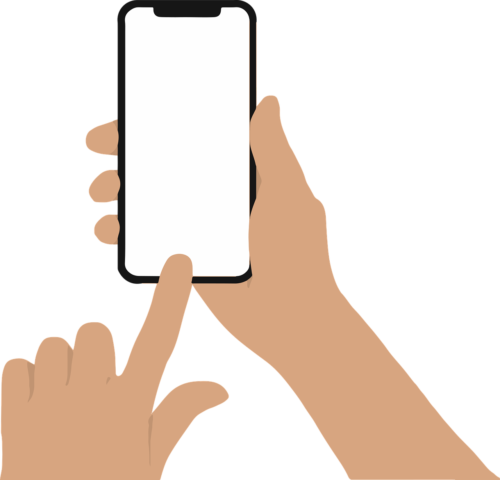
そして録画する方法で保存する方法もあります。
ただ保存方法は端末によって分けられるので1つ1つ見ていきましょう。
PCで録画する
まずPCで録画するにはPC画面録画フリーソフトである「Apowersoft」がおすすめです。
これを使ってやっていきましょう。
まず「録画開始」をクリックし起動のためのツールのインストールを行うためのリンクが表示されるのでインストールを行いましょう。
録画範囲をすきなように設定をし「REC」をクリックすれば録画開始されます。
iPhoneで録画する
ではiPhoneで録画する方法を見ていきましょう。
手順は以下の通りです。
- 「設定」→「コントロールセンター」→「コントロールをカスタマイズ」で「画面収録」の横の「+」をタップ
- 画面の上端から上にスワイプしましょう。
- 〇ボタンを強めに押し「マイク」をタップします。
- 「収録を開始」をタップして間もなく3秒のカウントダウンが始まります。
- コントロールセンターを開いて〇ボタンをタップします。または画面上端の赤いステータスバーをタップし「停止」をタップ。
- これで完了です。
Androidで録画する
ではAndroidでの録画手順を見ていきましょう。
では以下の通りで進めていきましょう。
まずクリック設定パネルへの追加をします。
画面上部から下に向かってスワイプするとクイック設定パネルが表示されます。
各種通知とともに縮小された状態で表示されるのでパネル下部をさらにもう一度下にスワイプしてフルサイズ表示に変更してください。
パネルをフルサイズにすると編集ボタンが現れるのでタップします。
ここで「スクリーンレコード」があります。
このままアイコンを長押ししてドラッグすることでパネルを追加します。
次に画面録画を開始しましょう。
開始するには「スクリーンレコード」を追加したクイック設定パネルを開き「スクリーンレコード」をタップしましょう。
「録画を開始しますか?」というメッセージ画面で「開始」をタップすると3カウントの後に画面収録が開始されます。
画面録画を停止したいときはクイック設定パネルを開き「タップして停止」と記載された赤いブロックをタップすればOKです。
これでAndroid端末に保存されました。





