では実際にGoogleバックアップを使ってAndroidスマホへデータを移行してみましょう。
この記事の目次
Googleバックアップで移行できるデータ一覧
まずはGoogleバックアップで移行できるデータ一覧です。
データは
- アプリ
- ゲーム
- 音楽
- 本
- カレンダー
- 連絡先
- メモ
- 写真
- 動画
- ブックマーク
となっています。
手順①Wi-Fiを設定する
以上のデータをGoogleバックアップで移行させてみましょう。
まずはGoogleバックアップのサービスを利用するためにWi-Fiの設定をします。
Wi-Fi環境が悪いとモバイルデータの通信の場合に限りますが、データの取得に時間がかかります。
なるべく高速なWi-Fiに接続してください。
手順②データの引き継ぎでクラウドからバックアップを選択
ここで今使っているスマホのOSが最新ではない場合は最新にしておいてください。
両者のスマホのバージョンが揃っていないとうまくデータの移行ができないことが多いです。
万が一のことに備えてバージョンを最新にしておきましょう。
そして「Googleドライブへのバックアップ」をONにしておきましょう。
ここがONになっていないと自動的にデータを取得してくれません。
全て手動でやらなければならなくなるので必ずON。
そしてAndroidの設定アプリを起動し「システム」→「バックアップ」をタップ。
もしここで「今すぐバックアップ」をタップすれば手動でのバックアップが可能になります。
手順③バックアップを取ったアカウントでログインする
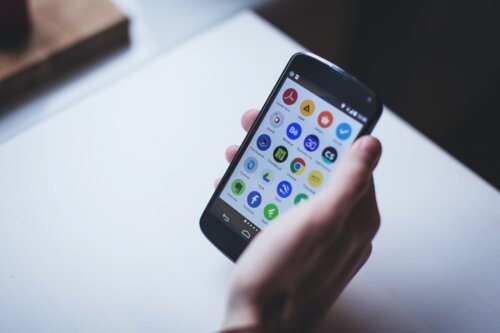
そしてGoogleドライブに先ほどバックアップを取ったアカウントでログインをします。
右上のアカウントアイコンをタップしメニューから「フォトの設定」→「バックアップと同期」をタップ。
手順④復元するデータを選ぶ

ここで復元したいデータを選択してください。
「音声」や「写真」など復元できるデータの一覧が表示してあります。
それらをタップし「選択」をタップしましょう。
手順⑤インストールが完了したらおサイフケータイのデータを受け取る

ここまでが完了すれば最後はおサイフケータイのデータを受け取る必要があります。
旧端末にデータを残したままではログインできません。
各おサイフケータイの事業者のHPにアクセスし
- 会員情報のデータをサービス事業者に預ける
- IDとパスワードでログインしてデータをサーバーから受け取る
という作業をします。
事業者情報としてはそれぞれ
| 移行費用 | 引き継ぎ時に必要な情報 | |
|---|---|---|
| 楽天Edy | 1. Edy残高のみ(無料) 2. Edy残高とユーザー情報(税別100円) |
ユーザーID、パスワード |
| モバイルSuica | 無料 | 登録時のメールアドレス、パスワード |
| モバイルPASMO | 無料 | Googleアカウントのメールアドレス、パスワード |
| iD | 無料 | アクセスコード、パスワード |
| モバイルWAON | 無料 | 機種変更反映用パスワード、本人情報 |
| nanacoモバイル | 無料 | 引き継ぎ番号、パスワード |
| QUICPay | 無料 | 受け取りID、受け取りパスワード |
となっています。
データをサーバーから受け取る際には
- アクセスコード
- パスワード
- ID
などの情報を入力する必要があるためメモしておきましょう。







