
AppleIDのパスワードが合ってるのに場面によってはじかれる場合、デバイスで改善するための対処法を試す必要があります。
ここから紹介する2つの対処法をためしてみましょう。
目次
デバイスを再起動する
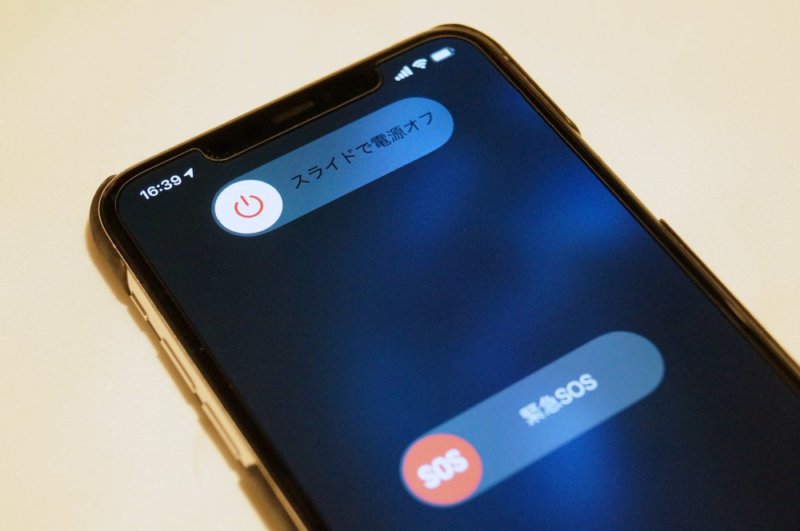
AppleIDのパスワードが合ってるのに通らなかった場合、デバイスを再起動してみましょう。
稀にデバイスの何かしらのトラブルでパスワードの入力がうまくいかないことがあります。
デバイスの一時的なトラブルの場合、再起動は非常に有効なトラブルシューティングの手段なので覚えておきましょう。
デバイスの設定をリセットする
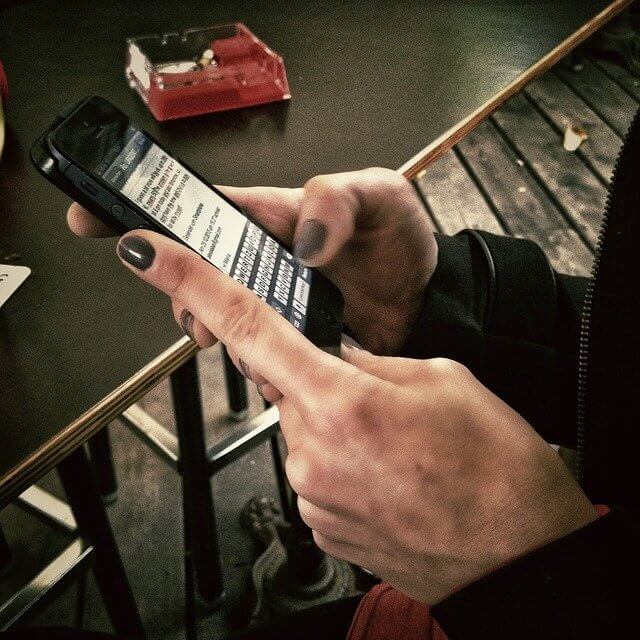
再起動してもAppleIDのパスワードがはじかれる場面が発生する場合、設定リセットをするのもおすすめです。
ただ、データが消えるわけではありませんが、さまざまな設定が初期状態に戻ってしまいます。
- 待ち受け画面
- Wi-Fi設定
- Apple Pay
- コントロールセンター
など、自身で設定したものはデフォルトに戻るので再設定が必要です。
すべてのコンテンツと設定を消去するとデータが消えるので注意

”すべての設定のリセット”と似た操作で、”すべてのコンテンツと設定を消去”というものがあります。
”すべてのコンテンツと設定を消去”はその名称通り、すべてが消去されるiPhoneの初期化です。
設定リセットをしようとして誤って初期化をしてしまうとデータが完全消去されてしまうので誤って行わないようにしましょう。
iOSのアップデートをする
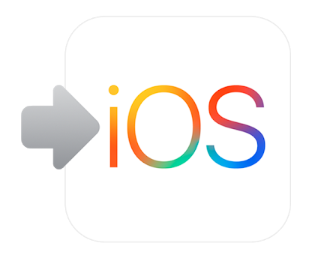
キーボードの設定のバグでAppleIDのパスワードが合ってるのにはじかれることもあります。
設定リセットで改善すれば比較的簡単に解決させることができますが、iOSのバグの場合はアップデートがリリースされないと改善させることができません。
iOSのアップデートはさまざまなバグの修正やセキュリティアップデートが含まれるため、リリースされたらできる限り更新するようにしましょう。
AppleIDのパスワードの変更方法

AppleIDのパスワードがわからなくなってしまった場合、リセットすることができます。
AppleIDのパスワードを変更するには、リセット前のパスワードの入力も要求されるので、パスワードが合ってるのに通らない場合はリセットできませんが覚えておきましょう。
デバイスが使える場合の手順

AppleIDのパスワードのリセットは、自分のデバイスが使える場合と使えない場合では変わってきます。
まずは、自分のデバイスが使える場合のパスワードリセット手順をご紹介します。
設定を開きユーザー名をタップ

iPhoneでパスワードを再設定するには、設定のAppleIDアカウントページから行うことができます。
設定アプリを起動しユーザー名をタップします。
パスワードとセキュリティをタップ

AppleIDのアカウント管理ページを開いたら、”パスワードとセキュリティ”をタップしましょう。
パスワードの変更をタップし変更する
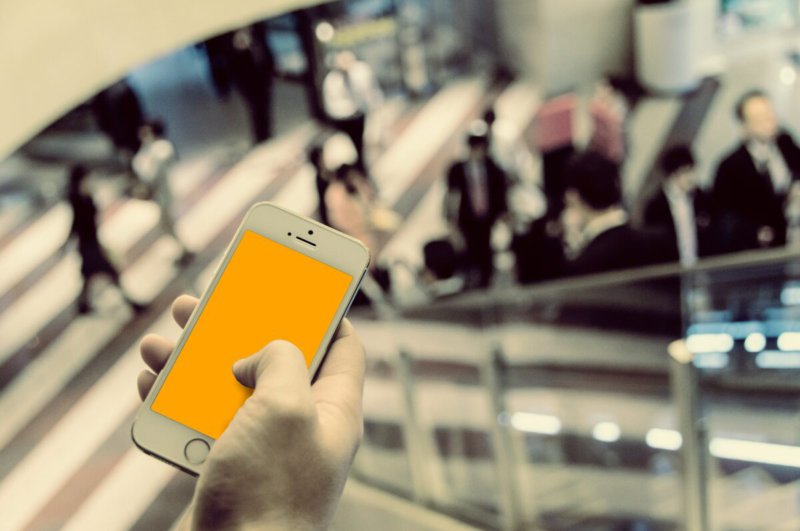
”パスワードの変更”をタップするとiPhoneのパスコードの入力を求められます。
正しいパスコードを入力すると”新しいパスワード”と”確認”に新たに設定したいパスワードを入力したら再設定が完了です。
iOSのバージョンによってはパスコードではなく、旧パスワードの入力を求められる場合があるので覚えておきましょう。
デバイスが使えない場合

iPhoneをパスコードでロックしてしまい使えない状態になっている場合や、電源が入らず操作できない場合、強い衝撃によって操作ができない状態でパスワードをリセットしなければいけない場合もあると思います。
その場合は、WebにつなげることができるデバイスとAppleID/パスワードがあればリセットも可能です。
AppleIDのサイトにアクセスする

Webページでパスワードを再設定する場合、先ほどもも紹介したAppleIDアカウント管理にアクセスしてリセットを行います。
AppleIDまたはパスワードをお忘れですかをタップ
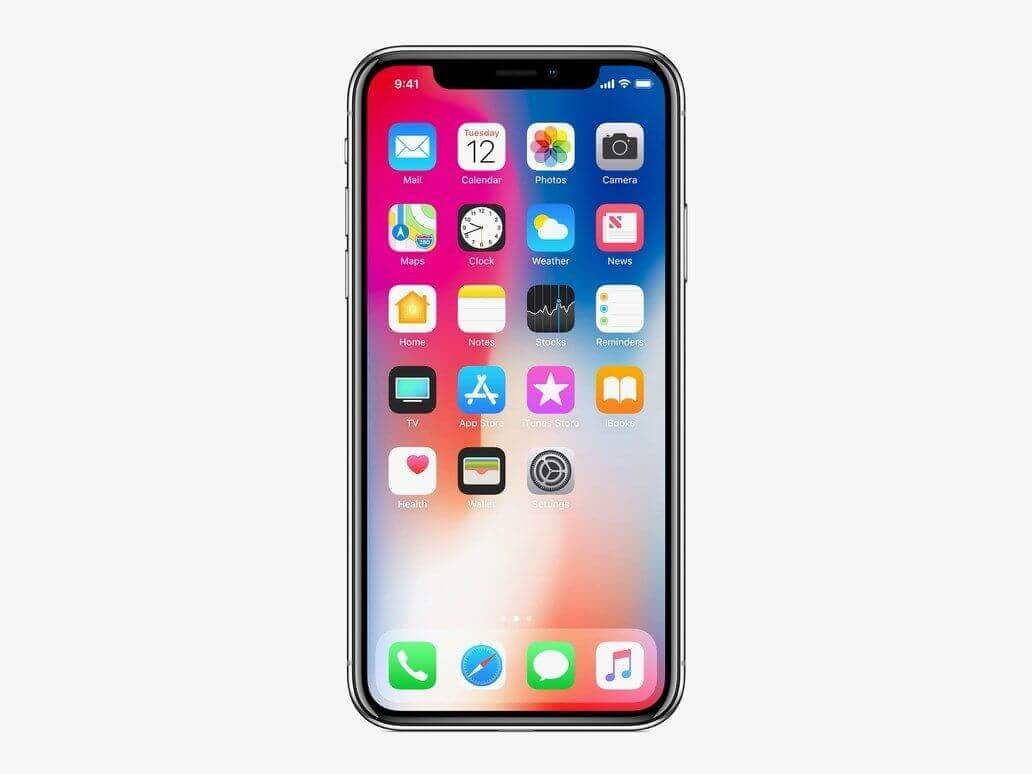
AppleIDのパスワードがわからないとログインできないので、”AppleIDまたはパスワードをお忘れですか?”をクリックして先に進めましょう。
画面に沿って必要な情報を入力し変更する

あとは画面に沿って必要な情報を入力していきましょう。
必要な情報は不定期で更新されるため、時々で変わりますが、AppleIDに関連した情報なので、正しいものを入力していきましょう。





