まずはAppleサポートに連絡しましょう。
Appleサポートを受けるのは最終手段になりますが、一番手っ取り早い方法でもあります。
これで確実に対処してくれるので自分ではどうしようもない場合はAppleサポートを受けましょう。
またApple Care+に入っていればAppleサポートを安価で受けることができます。
何度もAppleサポートを受けるのであればApple Care+に加入することをお勧めします。
目次
放置して電源が切れるのを待つ

次は放置して電源が切れるのを待つ方法です。
電源が切れるまで気長に待つことも対策の1つです。
何をやっても強制再起動ができないという場合は放置して電源が切れるのを待つことをお勧めします。
強制再起動ができなくてもバッテリーが消費されていき、電源が切れることは時間の問題。
そのため放置して電源が切れるのを待ちましょう。
もしiPhoneを放置していて電源がOFFになれば、再度充電して電源を付けてみましょう。
iPhoneのアップデートがリンゴマークが出て進まない【原因と対策】

ではiPhoneのアップデートがリンゴマークが出て進まない【原因と対策】を見ていきます。
iPhoneのアップデートがリンゴマークが出て進まない【原因と対策】にはいくつかあるので1つ1つ見ていきましょう。
【原因】①アップデートが進まない

まずはアップデートが進まないことです。
リンゴマークが表示され、なかなかアップデートが進まないことは結構よくあることです。
SNS上でもこのようなアップデートが進まないという声がたくさん投稿されています。
そのためアップデートが進まないが原因だということがほとんどでしょう。
またアップデートにかかる時間はデータのサイズやiPhone上に残っているファイルの数によって左右されます。
そのため人によっては異常に時間がかかってしまうこともあります。
【対策】充電しながらアップデートする

対策としては充電しながらアップデートすることが挙げられるでしょう。
単純にアップデートに時間がかかっているだけなので時間を置けばiPhoneは普通に使えるようになります。
しかしアップデートにはバッテリーを消費します。
そのため充電しながらアップデートすることが必須。
アップデートの最中でiPhoneの充電が切れてしまうともう一度アップデートをやり直さなければならなくなります。
結構面倒な作業に発展する可能性があるので充電しながらアップデートすることを推奨します。
またiPhoneのモデルごとに再起動する方法としては
iPhone X・XS・XR・11・12の場合は
- 音量を上げるボタンを押してすぐ離す
- 音量を下げるボタンを押してすぐ離す
- サイドボタンを押したままにする
- リンゴマークが表示されたらボタンを離す
iPhone 8・SEの場合は
- 音量を上げるボタンを押してすぐ離す
- 音量を下げるボタンを押してすぐ離す
- サイドボタンを押したままにする
- リンゴマークが表示されたらボタンを離す
iPhone 7の場合は
- 音量を下げるボタンとスリープ/スリープ解除ボタンを同時に押さえる
- リンゴマークが表示されたら音量を下げるボタンとスリープ/スリープ解除ボタンを離す
iPhone 6s・ SEの場合は
- 音量を下げるボタンとスリープ/スリープ解除ボタンを同時に押さえる
- リンゴマークが表示されたら音量を下げるボタンとスリープ/スリープ解除ボタンを離す
でOK。
【原因】②ダウンロードに時間がかかる

次はダウンロードに時間がかかることです。
基本的にダウンロードは長くても1日以下で終わります。
1日以上かかる場合は警告文が出るのが普通なのですが、ダウンロードに時間がかかっている場合は何らかの原因が考えられるでしょう。
色々原因がありますがそれには全て1つの対策に起因しています。
【対策】ネット環境の確認

対策としてはネット環境を確認しましょう。
接続しているネット環境が悪ければ必要以上にダウンロードに時間がかかります。
ダウンロードに限らずインストールやアップデートなどもネット環境が悪ければ必要以上に時間がかかります。
インターネット速度に影響されているのでネット環境はWi-Fiをお勧めします。
4Gなどに接続すると通信制限がかかる原因となってしまうこともあります。
そのためネット環境は基本的にWi-Fiを用意することを覚えておきましょう。
【原因】③iPhoneの容量が足りない

次はiPhoneの容量が足りないことです。
iPhoneのストレージが不足していてアップデートの容量がない場合ですね。
これではほかのアプリなどもインストールできませんし、写真や動画を保存することもままならないでしょう。
iPhoneの容量が足りない時にやるべきことは何なのでしょうか。
【対策】アプリを削除して容量を増やす
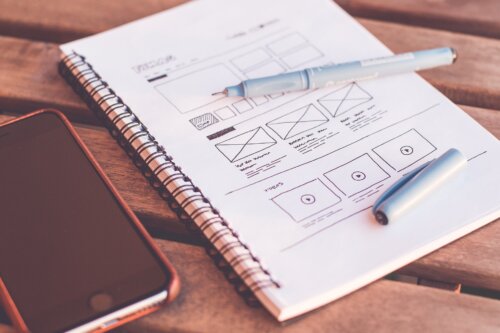
対策としてはアプリを削除して容量を増やすことが挙げられます。
アプリのほかにはも写真や動画などを消して容量を増やすこともお勧めです。
普段使っていないアプリや、もう見ない動画や写真などはiPhoneにたくさん保存されています。
今一度iPhoneのデータを見返して不必要なものを消しておきましょう。
また以上の施策をしてもiPhone上の空き容量が不足することがあります。
その場合はPCと接続してソフトウェアをアップデートさせることもできます。
またPCがない場合やPCに接続することができない場合はiPhoneにインストールされているコンテンツを削除しましょう。
またチェック方法としては
- iPhoneの設定アプリを開く
- 「一般」→「iPhoneストレージ」をタップ
でOK。
ここでストレージを多く使用しているアプリをチェックすることができます。
【原因】④アップデートが確認できない

次はアップデートが確認できないことです。
iPhone上でアップデートが確認できないことがあります。
「アップデートを確認/検証できません」と通知が表示されてしまうことがあるんですね。
アップデート自体が終わっているのか、それともまだ始まっていないのかを判断することができなくなります。
アップデートが確認できない場合はどうすればいいのでしょうか。
【対策】別のネットワークで試す

対策としては別のネットワークで試すことが挙げられます。
今使っているネットワークが利用できないこともあります。
Wi-Fiであれば安心なのですが他のネットワークにつなぎなおすことも考えましょう。
Wi-Fiの回線を切り替えるなんてこともおススメします。
iPhoneのアップデート中にリンゴマークが出て進まない【初期化】






