
まず一つ目にご紹介するサイトはOfflibertyです。
http://offliberty.io/
Offlibertyの特徴
なんといってもこのシンプルなインタフェースが一番の特徴で、広告も控えめです。さらに、ダウンロードファイルの長さに制限がないため、Mixcloudではよくある1時間以上の長時間MIXのダウンロードも可能である点も強みとなっています。
また、Mixcloud以外のメジャーな音楽・動画サイトにも対応しており、mp3形式での音楽ファイルのダウンロードのみならず、MPEG-4(m4a)形式の音楽ファイル、mp4形式での動画ファイルのダウンロードも可能です。
Offlibertyの使い方

まず、WindowsやMacなどのPC上のブラウザでMixcloudの音楽ページにアクセスし、アドレスバーか「Share」ボタンから音楽のURLをコピーします。使用するブラウザは基本的に何でも構いません。

次に、Offlibertyの画面中央の四角い欄に先ほどコピーしたURLをペーストし、すぐ下の「OFF」をクリックします。

少し待つとこのような画面になりますので、「Right-click here and...」を右クリックし、「名前を付けてリンク先を保存」を選択すればPCへの保存が可能です。
※ちなみに、ここで筆者が試した楽曲はMPEG-4(m4a)形式になりました。保存時に好みのファイル形式を任意で選ぶことはできないようです。
ここでダウンロードしたファイルをiPhoneやAndroidスマホに送る手順は、本記事の後半にてご紹介します。
また、時々うまくダウンロードができないこともありますが、その際はタイムオーバーによるエラーの可能性がありますのでもう一度手順をやり直してみてください。
また、どうしてもOfflibertyでのMixcloudダウンロードがうまくできないようであれば、他のサイトも試してみてください。
目次
【Mixcloudをダウンロードできるサイト】②Mixcloud Downloader

こちらはその名の通り、Mixcloudのダウンロードに特化したサイトです。
http://www.mixcloud-downloader.com/
Mixcloud Downloaderの特徴
シンプルな画面構成の上に広告がほとんどない点(筆者確認時点では広告なし)は特筆すべきでしょう。また、ダウンロードファイルの長さに制限がないため、Mixcloudではよくある1時間以上の長時間MIXのダウンロードも可能です。
Mixcloud Downloaderの使い方

まず、WindowsやMacなどのPC上のブラウザでMixcloudの音楽ページにアクセスし、アドレスバーか「Share」ボタンから音楽のURLをコピーします。使用するブラウザは基本的に何でも構いません。

コピーしたアドレスを入力欄にペーストし、「Download from Mixcloud」をクリックすれば、ダウンロードができます。
ここでダウンロードしたファイルをiPhoneやAndroidスマホに送る手順は、本記事の後半にてご紹介します。
また、ここでのMixcloudダウンロードがうまくできないようであれば、他のサイトも試してみてください。
【Mixcloudをダウンロードできるサイト】③TheYouMP3

引き続きTheYouMP3をご紹介します。
http://www.theyoump3.com/
TheYouMP3の特徴
インタフェースがシンプルでわかりやすいのが特徴です。
ただし、前の二つに比べると圧倒的に広告が多く、それもいかにも怪しげなものがほとんどですので、こういったものに慣れない方にはあまり強くおすすめできないかもしれません。
TheYouMP3の使い方

まず、WindowsやMacなどのPC上のブラウザでMixcloudの音楽ページにアクセスし、アドレスバーか「Share」ボタンから音楽のURLをコピーします。使用するブラウザは基本的に何でも構いません。

コピーしたアドレスを入力欄にペーストし、「CONVERT」をクリックすればダウンロードができます。
ここでダウンロードしたファイルをiPhoneやAndroidスマホに送る手順は、本記事の後半にてご紹介します。
また、ここでのMixcloudダウンロードがうまくできないようであれば、他のサイトも試してみてください。
【Mixcloudをダウンロードできるサイト④ClipConverter.cc

次に、ClipConverter.ccというサイトをご紹介します。
https://www.clipconverter.cc/2/
ClipConverter.ccの特徴
こちらはシンプルながらも多機能な点が特徴です。音楽ファイルのフォーマットもMP3の他にM4A、AACが選択可能です。
本来はYouTube動画のダウンロード・変換用のツールであり、また、ローカルで自分が持っている動画・音楽ファイルをここへ持ってきて異なるファイル形式に変換することも可能です。
ただし、いかにも怪しげな広告も表示されるので注意が必要です。
ClipConverter.ccの使い方

まず、WindowsやMacなどのPC上のブラウザでMixcloudの音楽ページにアクセスし、アドレスバーか「Share」ボタンから音楽のURLをコピーします。使用するブラウザは基本的に何でも構いません。

コピーしたアドレスを入力欄にペーストし、「Continue」をクリックします。

すると、このような画面になります。(この時、同時に広告サイトが開かれることもあるので注意)
設定項目は色々ありますが、単にダウンロードしたいだけであれば特に触る必要はないでしょう。「Start」をクリックします。
※特に設定をいじらなかった場合、今回試した楽曲はm4aファイルとしてダウンロードされました。上記の画面でmp3を選択すればmp3形式でのダウンロードもできました。この時ビットレートを上げようとすると失敗してしまいました。楽曲によると思いますので色々試してみてください。

この画面になったら、「Download」クリックでダウンロードができます。
ここでダウンロードしたファイルをiPhoneやAndroidスマホに送る手順は、本記事の後半にてご紹介します。
また、ここでのMixcloudダウンロードがうまくできないようであれば、他のサイトも試してみてください。
【Mixcloudをダウンロードできるサイト】⑤TubeOffline

最後に、TubeOfflineをご紹介します。
https://www.tubeoffline.com/download-OnLine-videos.php
TubeOfflineの特徴
本来は動画サイト用のダウンロードサイトですが、Mixcloudにも対応しています。確認時点では変換フォーマットはMP4しか選べませんでした。操作はシンプルで扱いやすいのですが、広告が多く、入っていきなり危なげな(大人向けの)広告のオンパレード(上掲スクリーンショット黒ベタ部分が該当)なので気を付けてください。
TubeOfflineの使い方

まず、WindowsやMacなどのPC上のブラウザでMixcloudの音楽ページにアクセスし、アドレスバーか「Share」ボタンから音楽のURLをコピーします。使用するブラウザは基本的に何でも構いません。

コピーしたアドレスを入力欄にペーストし、「GET Video」をクリックします。

「SAVE IT」の下の「DOWNLOAD」を右クリック→名前を付けてリンク先を保存でダウンロードができます。左クリックだと楽曲ファイルが開くのですがその際に広告が挟まれるので、ここで右クリック保存するのが無難でしょう。
リンクが二つ表示されていますが、両方ダウンロードして比べてみたところ特に違いは見られませんでした。(楽曲にもよるのではないかと思われます)
ここでダウンロードしたファイルをiPhoneやAndroidスマホに送る手順は、本記事の後半にてご紹介します。
Mixcloudをダウンロードする裏技
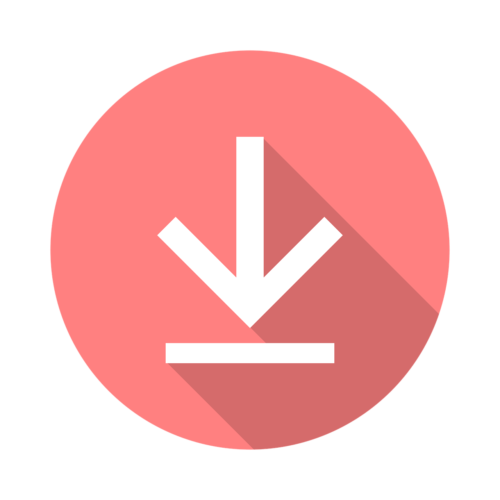
ではMixcloudをダウンロードする裏技を見ていきます。
ただあくまでMixcloudをダウンロードする裏技です。
表立って言えるようなダウンロード方法ではありません。
最悪ダウンロードしたことにより法律に抵触する可能性だってあります。
そのためMixcloudをダウンロードする裏技をするかどうかは自己責任でよろしくお願いいたします。
Mixcloudをダウンロードする裏技は少々ややこしいので順を追って見ていきますね!
AnyMP4 オーディオレコーダーを使う

裏ワザはAnyMP4 オーディオレコーダーを使う方法です。
実はAnyMP4 オーディオレコーダーの前にMixCloudダウンロードツールがあったんです。
しかしMixCloudダウンロードツールはサイトの仕様変更が原因でMixCloudから曲をダウンロードできなくなってしまいまいs多。
ただMixCloudダウンロードではなくキャプチャーソフトで再生中のMixCloudを録音保存することは技術的に可能です。
ただそれで聞いても音質的にも悪いのでどうにかして録音する方法を模索していた結果がAnyMP4 オーディオレコーダー。
AnyMP4 オーディオレコーダーのほかにも
- Mixcloud Downloader
- Offliberty
- TubeOffline
- TheYouMP3
- Catchvideo.net
などがあります。
ただAnyMP4 オーディオレコーダーが一番メジャーで使いやすいので今回はAnyMP4 オーディオレコーダーを例に挙げて見ていきます。
AnyMP4 オーディオレコーダーはパソコンで流れるストリーミング音声やマイクから入力される音を録音。
そして
- MP3
- M4A
- AAC
- WMA
などの形式で保存することができます。
またブラウザ上の音楽を聴きながらAnyMP4 オーディオレコーダーを使って保存してくれるということなんですね。
これは非常に便利です。
またAnyMP4 オーディオレコーダーの特徴としては
- デスクトップまたは指定領域内で表示されているアニメ、ドラマ、映画、ゲームプレイなどすべてのコンテンツを録画
- パソコンで鳴っている音、マイクからの音のいずれかまたは両方を録音
- MP4、MOV、WMV、TS、F4V、MP3、WMA、AAC、M4Aなどの出力形式をサポート
- 画面キャプチャー中に、リアルタイムに数字やテキスト、矢印などを挿入
- スクリーンキャプチャー機能を搭載
- キャプチャーした動画、音声のプレビュー表示に対応
- 予約機能で開始時間と終了時間を設定するだけで見られなくなるライブ放送、音楽ライブを時間通りにレコードして保存できる
などがあります。
AnyMP4 オーディオレコーダーを活用すれば好きな音楽だけでなく言語勉強などでNHKラジオの録音などもできちゃいます。
またSkypeを介した音声通話の録音などもAnyMP4 オーディオレコーダーでできてしまうんですね。
今後PCなどから出る音や内蔵音などを録音したい際にはAnyMP4 オーディオレコーダーを活用しましょう。





