目次
「この操作を実行するアクセス許可が必要です」このファイルを変更するには?対処方法を解説

ここまでは「この操作を実行するアクセス許可が必要です」のメッセージが表示される原因について紹介してきました。
では、実際にエラーメッセージが表示された場合の対処法について紹介していきます。
【対処】ファイル・フォルダの所有権を変更する

PC内部のファイルやフォルダ等の操作時に、アクセス許可のエラーメッセージが表示された場合の対処法は、ファイルやフォルダの所有者を変更する事で操作時にエラーが表示されなくなります。
■所有者の変更手順
1.所有者を変更したいファイル上にカーソルを乗せた状態で右クリックします。
2.各種項目が表示されたら、「プロパティ」をクリックします。
3.「セキュリティ」タグを開き、「詳細設定」をクリックします。
4.詳細画面の所有者項目の右側に表示されている「変更」をクリックします。
5.ユーザーまたはグループの選択画面が表示されるので、変更したいユーザーをクリックして完了です。
※上記の設定変更は管理者権限を持つユーザーでしか変更できない為注意が必要です。
【対処】ファイル・フォルダのアクセス権を変更する
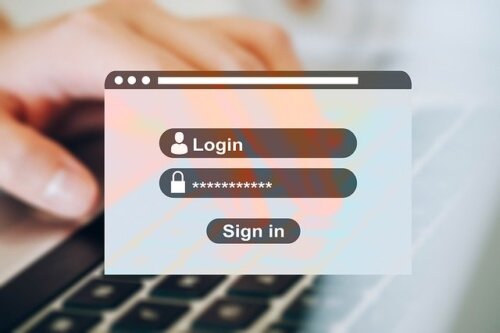
ファイルの所有者を変更せずに、アクセス権限が設定されているファイルの操作を行いたい場合は、アクセス権限を変更する事で改善する事があります。
■アクセス権限の設定
1.アクセス権限を変更したいファイルやフォルダ上で右クリックを行い、プロパティを表示します。
2.プロパティ画面が表示されたら「セキュリティ」タブを選択します。
3.画面上の「編集」を選択しアクセス権限の設定画面を表示します。
4.設定変更を行う対象のユーザーを選択し、アクセス許可の項目が変更できるようになりますので変更します。
【対処】フォルダのプロパティを変更する
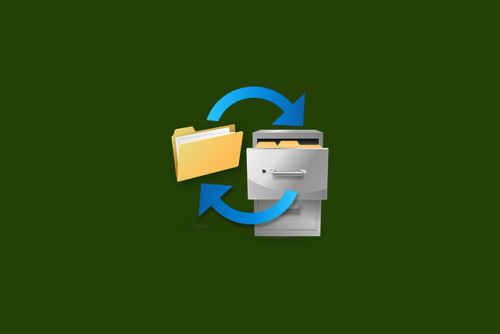
ネットワークドライブを含め注意が必要な点として、操作したいファイルやフォルダだけでなく、ファイルが配置されている場所(上位フォルダ)の設定が読み取りだけ許可されていた場合、内部のファイル操作を実行した際にエラーが表示されます。
対処法としては、上位フォルダに階層を移動しアクセス許可設定や所有者変更を実行する必要があります。
※ネットワークドライブ上のフォルダの場合は、そもそも移動できなくなっている事がありますので、その場合はより上位の管理者アカウントでアクセスする必要があります。
【対処】ウィルス対策ソフトなどの設定を見直す

USB等の接続時にエラーメッセージが出る原因で紹介した、ウイルス対策ソフトが原因でエラーが表示されている場合は、ウイルス対策ソフトの通信状況の自動チェック機能を解除若しくは例外リストへの登録など設定変更を行う必要があります。
※ウイルス対策ソフトには様々な種類がある為、各種設定方法はネット上に情報が上がっているので用意に見つけることができます。
【対処】セーフモードで再起動してアクセスする
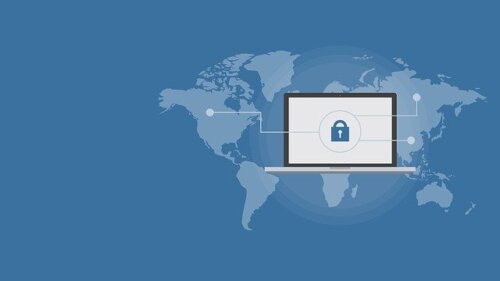
アクセス権限の変更等を行っても改善しない場合は、WindowsPCのセーフモードで起動する事でバックグラウンドで動いているプログラム等の影響を受ける可能性を減らすことができます。
また、セーフモードで起動した場合は、一般アカウントでのログイン状況とは異なる為、アクセス権限等の影響が少なく、基本的にファイルのアクセス権限等の影響は受けづらくなります。、





