まず対処手順はWi-Fiの帯域を5GHzに切り替えてみましょう。
基本的にWi-Fiの電波帯には
- 2.4GHz
- 5GHz
の2つがあります。
5GHzを利用する場合は、ダウンロードやアップロードをしたいときにより安定した高速度のインターネット接続を提供してくれるものです。
そのため、なるべく5GHzで通信環境を保持することをお勧めします。
もし
- ルーター
- ワイヤレスアダプター
の2つが5GHzをサポートしている場合は、5GHzに切り替えてみましょう。
目次
ネットワーク接続を有線接続に変更

次のOriginでのゲームのダウンロードが遅い場合の対処手順はネットワーク接続を有線接続に変更する方法です。
最近は無線が発達していますが、まだまだ導入が完璧であるとは言えません。
そのため、無線で問題がある場合は有線に切り替えてみましょう。
安定性に関しては無線より有線のほうが安定していますので、オンラインゲームなどをする場合はなるべく有線のほうがいいでしょう。
LANケーブルのカテゴリを確認
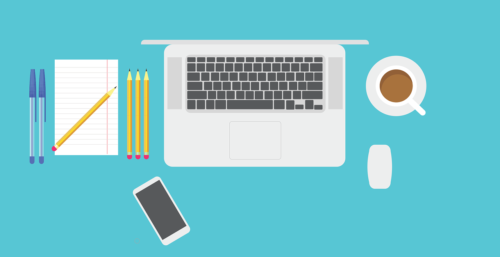
ただ、有線に切り替える際にはLANケーブルのカテゴリを確認する必要があります。
カテゴリについては以下の通り。
| 最大通信速度 | 伝送帯域 | |
| CAT 5 | 100Mbps | 100MHz |
| CAT 5e | 1Gbps | |
| CAT 6 | 250MHz | |
| CAT 6a | 10Gbps | 500MHz |
| CAT 7 | 600MHz |
このようにLANケーブルのカテゴリはいくつかあるので、その分スペックも異なります。
表に記載されているようなカテゴリがあるので自分のLANケーブルがどうなっているのかを判断しておきましょう。
セーフモードでOriginをダウンロード

次のOriginでのゲームのダウンロードが遅い場合の対処手順はセーフモードでOriginをダウンロードする方法です。
手順は
- Windowsアイコンをクリック
- 「システム構成」→「ブート」→「セーフブート」をクリック
- 「OK」→「適用」をクリック
- PCを再起動
でOK。
これでセーフモードでOriginを起動することができるようになります。
そもそもセーフモードではPCの一部分の重要な機能だけが動作するようになっています。
これによってRAMを節約し、Originに割くためのRAMを割り出すことができるようにもなっています。
ルータの再起動

次のOriginでのゲームのダウンロードが遅い場合の対処手順はルータの再起動をする方法です。
ネットワーク環境が不安定であれば、Originだけでなく様々なソフトウェアに悪影響です。
そのためいったんルーターを再起動して、通信環境を整えてみましょう。
手順は
- ネットワーク関連のデバイスを遮断する
- 30秒間待機する
- モデムと再接続して、60秒間待機する
- ルーターと接続して、120秒待機する
- ルーターの再起動
でOK。
ルーターの再起動が完了すれば、もういったんOriginをダウンロードしましょう。
速度が回復しているのかを確認しておきましょう。
ファイアウォール設定の変更

次のOriginでのゲームのダウンロードが遅い場合の対処手順はファイアウォール設定の変更をする方法です。
公式HPを参照すると
- TCPポート : 80、443、9960〜9969、1024〜1124、18000
- UDPポート : 1024〜1124、18000、29900
を開放しておく必要があります。
そのため、上記の設定以外になっている場合は指定した数値を開放しましょう。
クリーンブートの実行

次のOriginでのゲームのダウンロードが遅い場合の対処手順はクリーンブートの実行をする方法です。
ソフトウェアの競合を解決す場合は、クリーンブートの実行がおすすめです。
手順は
- Windowsを開く
- 競合しているソフトウェアがあれば無効にする
でOK。
一時的に無効にすることが難しいのであれば、いったんアンインストールする方法も視野に入れておきましょう。
ハードドライブのアップグレード

次のOriginでのゲームのダウンロードが遅い場合の対処手順はハードドライブのアップグレードをする方法です。
上記の方法でも解決しない場合は、
- ハードドライブをSSDにアップグレード
- ドライブ領域を解放する
などの方法が残っています。
しかしこの方法は「MiniTool Partition Wizard」というソフトウェアが必要になってきます。
「MiniTool Partition Wizard」を利用すれば
- FAT32をNTFSに変換
- MBRをGPTに変換
- パーティションサイズを変更
する場合に役立ちます。
「MiniTool Partition Wizard」を利用する手順は
- ドライブをPCに接続する
- ソフトウェアを実行し、メインインターフェイスを獲得する
- メニューを開き「ディスクのコピー」をクリック
- SSDを選択
- 「次へ」をクリック
- コピーオプションを選択
- 「次へ」をクリック
- ポップアップで「完了」をクリック
- メイン画面に戻って「適用」をクリック
でOK。
これで「MiniTool Partition Wizard」を利用してドライブをアップグレードすることができました。
OriginをR&Dモードに設定すれば高速化できるが自己責任






