ビネットとは画面上下を暗くするグラフィック設定です。
画面に映画のような臨場感を加えることができます。
ビネットを変更してもfpsへの影響はほぼほぼありません。
しかし敵を判断しづらくなってしまうためビネットはOFFにしておきましょう。
目次
7.UI
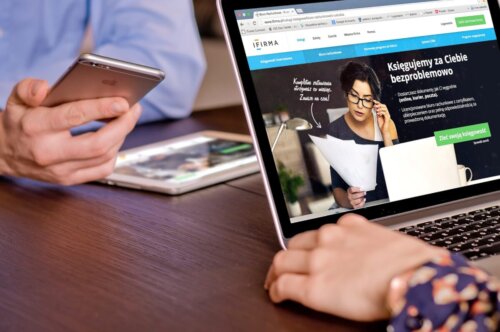
UIとはユーザーインターフェースの略称です。
UIのグラフィック設定を変更することで、アイテムに透過処理がかかります。
しかしUIを変更してもfpsへの影響はありません。
オンラインでの対戦になると味方や敵のUIが合算されてしまうので、影響が出る場合があります。
「高」の設定は避けておくべきでしょう。
8.明瞭度の向上
明瞭度も大事なグラフィック設定の1つです。
暗い部分を明るくしてくれ、コントラストを締めてくれる便利なグラフィック設定。
fpsへの影響はありませんでしたが、明瞭度を導入すると画面上へのインパクトがかなりあります。
そのためOFFにしておきなるべくフラットな状態でプレイすることが望まれます。
9.異方性フィルタリング

アンチエイリアスと同類として扱われることが多い異方性フィルタリング。
そんな異方性フィルタリングを変更するとディティールが変更されていることがわかります。
また詳細にグラフィック設定を変更することが可能です。
fps影響は少々感じる程度で、16xに異方性フィルタリングを設定しておいて問題はありません。
10.ディストーション

アングルを変化させることができるグラフィック設定であるディストーション。
しかしディストーションを有効にしてもSageが変更されたことは見受けられませんでした。
fpsへの影響はあまりありませんでしたが、視野角的にはディストーションをOFFにしておくことをお勧めします。
11.ブルーム

武器の描写をより滑らかにすることができるブルーム。
ブルームでは画面全体の明るさを上げてくれる機能も搭載されています。
fpsとしては2~3ほど変化が見受けられました。
ただ、純粋に画面上の明るさを明るくするだけなのでグラフィック設定としてはブルームをOFFにしておくことがいいでしょう。
12.視点の陰影
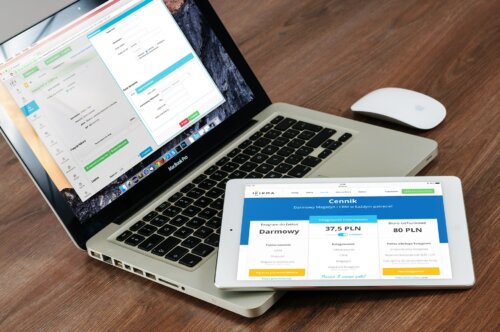
グラフィック設定である視点の陰影では自分の影を付けるか付けないかを決めることができます。
自分だけなく自分が持っている武器などの影の有無も決めることができます。
fpsへの影響としては5fps変化しました。
しかし視点の陰影は必要ありませんのでOFFにしておきましょう。
Varolantで勝つためのおすすめ設定
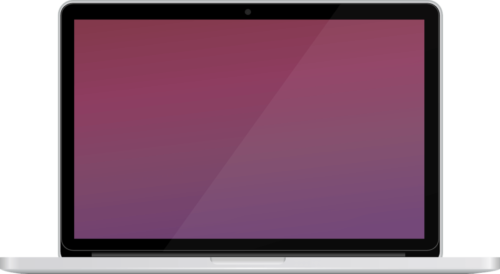
ではVarolantで勝ちを収めるためのおすすめの設定をご紹介します。
1.マウス感度
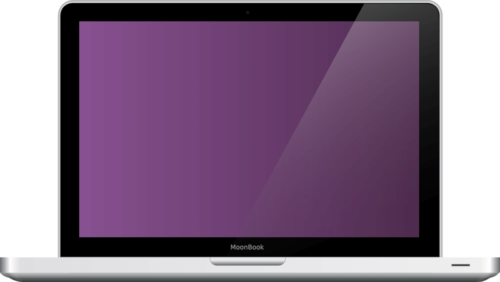
マウス感度としては
| 感度:照準 | 0.47 |
| スコープ感度 | 1 |
| DPI | 800 |
がおすすめです。
2.クロスヘア

クロスヘアとしては
| クロスヘアの色 | 緑 |
| 輪郭 | オフ |
| インナーライン | 1/4/1/3 |
| アウトライン | 0/0/0/0 |
| 移動エラー | オフ |
| 射撃エラー | オフ |
がおすすめです。
3.ミニマップ
ミニマップとしては
| 回転 | 回転 |
| プレイヤーを中央に固定 | オフ |
| ミニマップサイズ | 1 |
| ミニマップズーム | 0.9 |
| ミニマップの視界表示 | オン |
がおすすめです。
4.FPS
FPSとしては
- 一般的なPCモニター : 60FPS
- ゲーミングモニター : 144~240FPS
がおすすめです。
5.ビデオ
おすすめのビデオ設定としては
| 画面モード | フルスクリーン |
| アスペクト比設定 | レターボックス |
| FPS制限(常時) | オフ |
です。
6.オーディオ
オーディオとしては
| 解像度 | 1920×1080(フルHD) |
| 画面モード | フルスクリーン |
| マルチスレッドレンダリング | オン |
| マテリアル | 低 |
| テクスチャー | 低 or 中 |
| ディテール | 低 or 中 |
| UI | 低 or 中 |
| ビネット | オフ |
| VSync | オフ |
| アンチエイリアス | オフ or MSAA 2x |
| 異方性フィルタリング | 1x |
| 明瞭度を上げる | オフ |
| ブルーム | オフ |
| ディストーション | オフ |
| 一人称視点の陰影 | オフ |
がおすすめです。
VarolantにFPSを表示する設定方法
ではVarolantにFPSを表示させていきましょう。
手順は
- Varolantを起動
- 設定画面を開く
- 「グラフィック」→「データ」→「Client FPS」をクリック
でOK。
これでVarolantの画面上にFPSが表示されるようになりました。
VarolantのFPSのパフォーマンスを上げる設定

VarolantにおいてFPSのパフォーマンスはとても大事です。
そこでVarolantのFPSパフォーマンスを上げる方法をご紹介します。
電源オプションを高パフォーマンスに設定
まずは電源オプションから
- 「電源プランの選択」をクリック
- 「高パフォーマンス」に変更
でOK。
消費する電力は増えますがGPU・CPUのパフォーマンス向上が期待できます。
システム詳細設定でパフォマンスを優先
次はパフォーマンスを優先していきます。
手順は
- タスクバーの検索ボックスを開く
- 「コントロールパネル」を開く
- 「システムとセキュリティ」→「システム」→「システムの詳細設定」をクリック
- 「詳細設定」→「パフォーマンス」をクリック
- 「パフォーマンスを優先する」をクリック
でOK。
しかしこの設定を反映させるとフォントの雑さが目立ってしまいます。
Varolant側でフレームレートの設定
PCだけでなくVarolant側の設定を変更しましょう。
手順は
- Varolantの設定画面を開く
- 最大fpsを設定し反映させる
でOK。
NVIDIAののコントロールパネルから3D設定

NVIDIA側の設定も変更しておきましょう。
手順は
- NVIDIAのコントロールパネルを開く
- 「3D設定の管理」→「プログラム設定」→「Varolant」を開く
で
- 「垂直同期」 : OFF
- 「スレッドした最適化」 : ON
- 「優先的に使用するリフレッシュレート」 : 「利用可能な最大値」
に変更しましょう。
ゲーミングPCを使用
基本的にPCでゲームをプレイするにはゲーミングPCを利用すべきです。
そのためなるべくハイスペックなゲーミングPCを購入するようにしましょう。
Varolantのネット回線の改善
万が一Varolantのプレイ動作が重くて大変な場合はネット回線の改善をするべきです。
ネット回線を改善する手順は
- コントロールパネルを開く
- 「ネットワークとインターネット」→「ネットワークと共有センター」→「アダプターの設定の変更」をクリック
- 「イーサネット」を右クリックし「プロパティ」を開く
- 「インターネット プロトコル バージョン6(TCP/IPv6)」のチェックを外す
- ルーターの再起動
でOK。
VarolantはRiot独自のアンチチートプログラムを使用
VarolantはRiot Vangurardというアンチチートプログラムを導入しています。
このプログラムは特殊な動きを見せることで知られていますが、Varolantへの悪影響も考えられます。
もしVarolantの動作が変になってしまうのであればこのRiot VangurardをOFFにしてみましょう。
まとめ

今回はVarolantのグラフィック設定について見ていきました。
Varolantのグラフィック設定を変更することにより、Varolantのパフォーマンスを向上させることができます。
自分なりのVarolantのグラフィック設定をカスタマイズしてみましょう。





