別のプログラムでのoleの操作が完了するまで待機しますとは、エクセルでセルを操作する際になんらかのトラブルがあったときに表示されるダイアログです。これを解消するためにはインストールし直せばいいのかどうかを解説していきます。

目次
- 1 「別のプログラムでのoleの操作が完了するまで待機します」とは?
- 2 「別のプログラムでのoleの操作が完了するまで待機します」の対処法を詳しく紹介
- 2.1 ダイアログを押してからエクセルを閉じてすぐにまた起動させる
- 2.2 エクセルのオプションを開いて設定を変更するとエラーが解消する可能性
- 2.3 エクセルのアドインとCOMアドインを無効化することを試してみよう
- 2.4 「ハードウェアグラフィックアクセラレータを無効にする」を起動させてみる
- 2.5 「イベントビューア」からエラーを起こしているソフトを探ってみる
- 2.6 いくつかのプロセスを停止させてからエクセルを再起動させてみる
- 2.7 アプリを順番に閉じながらOKボタンを押し続けてみるのを試してみる
- 2.8 MobaXtermというソフトウェアを終了させてみると解消する可能性がある
- 2.9 エクセルにエラーをもたらしている可能性が高いアプリを消去してみる
- 2.10 エクセルを一旦アンインストールしてから再インストールをしてみる
- 3 「別のプログラムでのoleの操作が完了するまで待機します」以外のエクセルエラーは?
- 3.1 空白のセルか割り算の分母が0のときに出現するエラー「#DIV/0!」
- 3.2 半角のスペースで指定したセルに共通の部分がないときに表れる「#NULL!」
- 3.3 処理をする時間がかかっているときに表示されてしまう「#GETTING_DATA」
- 3.4 関数の引数や演算自体に誤りがある場合に表示されるエラー「#VALUE!」
- 3.5 参照するべきセルが見つからない場合に表示されてしまうエラー「#REF!」
- 3.6 引数に違う形式のものを使ってしまったときに出てしまうエラー「#NAME?」
- 3.7 配列するべきの数列で空の配列が返されてしまったときのエラー「#CALC!」
- 3.8 スピル機能のセルの範囲内にデータが既に存在しているときに出る「#SPILL!」
- 3.9 処理の対象が見つからないときに表示されてしまうエラーの「#N/A」
- 3.10 指定した数値に誤りがある場合や範囲を超えているときに出る「#NUM!」
- 3.11 参照するべきフィールドが存在しないとき表示されてしまうエラー「#FIELD!」
- 4 エクセルがそもそも開けなくなったときにどうすればいいかの対処法紹介
- 5 まとめ
「別のプログラムでのoleの操作が完了するまで待機します」とは?
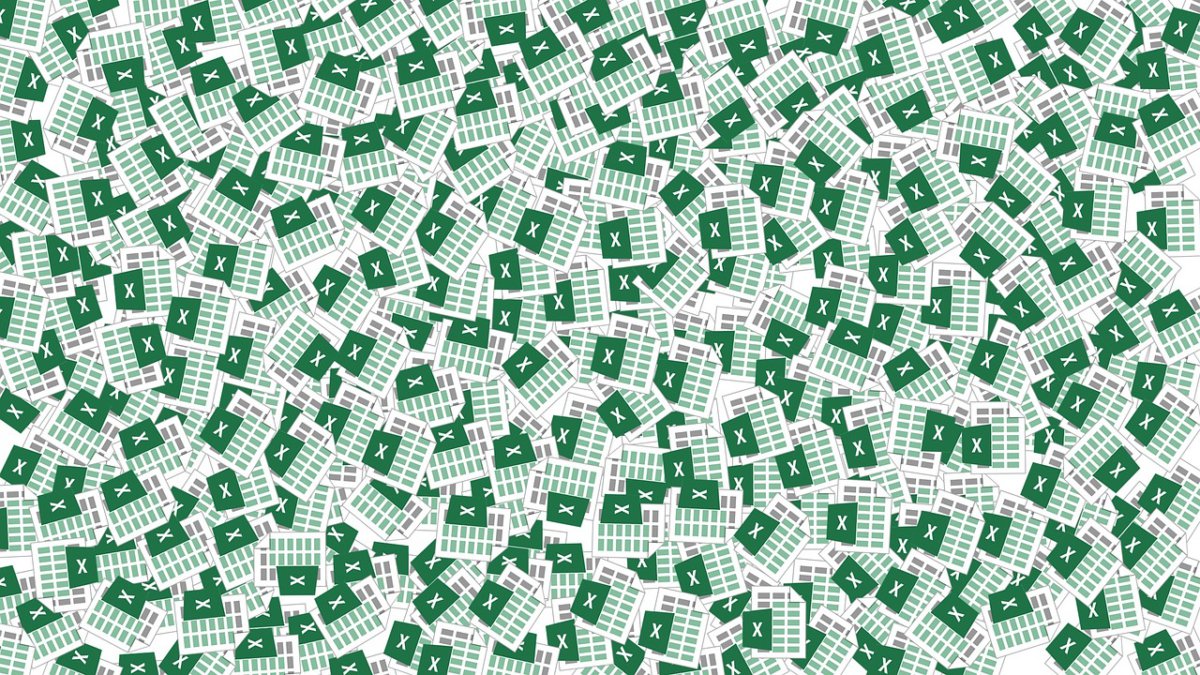
「別のプログラムでのoleの操作が完了するまで待機します」とはどういうトラブルなのでしょうか。「別のプログラムでのoleの操作が完了するまで待機します」というダイアログは、エクセルを操作する際にセルになんらかのトラブルがあった場合に表示されることがあります。
ではこのダイアログが表示されてしまった場合エクセルをどのように修正すればいいのでしょうか。再インストールなどは効果があるのかなども解説します。
エクセル以外のプログラムではこのダイアログは表示されることはないのでチェック
「別のプログラムでのoleの操作が完了するまで待機します」はエクセルを操作してセルに問題があった時に表示されますが、エクセル以外のプログラムを扱った際は表示されないのでしょうか。
「別のプログラムでのoleの操作が完了するまで待機します」のoleというのはエクセルのことを示しているので、エクセル以外のプログラムではこのダイアログは表示されないということになります。再インストールなどで修正しましょう。
「別のプログラムでのoleの操作が完了するまで待機します」はエクセルエラー
「別のプログラムでのoleの操作が完了するまで待機します」はエクセルエラーです。ではなぜこのようなダイアログが表示されてしまうのでしょうか。
エクセルを触る上でセルに問題があった場合に表示されてしまうのか、またこのダイアログが表示されるのはセルに関係がない部分なのかを解説していきますので、ぜひ参考にして「別のプログラムでのoleの操作が完了するまで待機します」と出る前に対策として覚えておきましょう。
セル自体に問題があるのかないのかでも対策は変わってくるので注意
「別のプログラムでのoleの操作が完了するまで待機します」と対策しても頻繁に表示されてしまう場合、セル自体に問題があるのか、またセルには問題がないのに表示されてしまうのかも参考にしてみてください。
対策をしても「別のプログラムでのoleの操作が完了するまで待機します」と出てきてしまう場合はエクセル自体に問題がある場合が多いので、エクセル自体の問題を解決していくしかありません。解決策を見てみましょう。
エクセル以外のアプリケーションを開いているとまれに表示される
「別のプログラムでのoleの操作が完了するまで待機します」というダイアログは、エクセル以外のアプリケーションを開いているとまれに表示されるダイアログなのです。エクセルを開きながら、他のアプリを開いて作業をしていると言う人はいませんか?
実はその行為はエクセルにとても負担がかかる使い方なのです。エクセルに負担をかけないためにも、1つのデバイスでエクセルを開きながらまた別のアプリを開くのは控えましょう。
エクセルを開くためのデバイスと他のアプリを開くデバイスを分けるのを試そう
「別のプログラムでのoleの操作が完了するまで待機します」と表示されないためには、エクセルを開くデバイスと他のアプリを開くためのデバイスを分けるという使い方をする必要があります。
そうすることで「別のプログラムでのoleの操作が完了するまで待機します」と表示される確率を減らすことができるのです。「別のプログラムでのoleの操作が完了するまで待機します」と表示されないためにも、ぜひ試してみてください。
外部ファイルを呼び出しているのに応答しない場合に表示される場合が多い
「別のプログラムでのoleの操作が完了するまで待機します」というダイアログは、外部ファイルを呼び出しているのに応答しない場合に表示される場合が多いので外部のファイルを呼び出すのは別のデバイスがおすすめです。
外部ファイルを呼び出すたびに、エクセルに「別のプログラムでのoleの操作が完了するまで待機します」と表示されていては作業が進みませんしイライラしてしまいます。外部ファイルを呼び出す際に注意です。
エクセルに負担がかかっているとパソコンなどのデバイスにも負担がかかってしまう
「別のプログラムでのoleの操作が完了するまで待機します」と表示される時はエクセルに多大な負担がかかっているということを表しているのです。
エクセルに多大な負担がかかっていると、パソコンなどのデバイスにも負担がかかってしまい、デバイスの挙動も鈍くなってしまうのです。そうならないためにも、このダイアログが表示されないようにデバイスを分けたりなどの対処が必要になってくるので、対処法をチェックしましょう。
ダイアログの「OK」ボタンをクリックしてもまたしばらくしたら表示される
このダイアログはダイアログの「OK」ボタンをクリックしてもまたしばらくしたら表示されてしまうのです。
OKのボタンを押したらしばらくは消すことができますが、完全には消すことはできないので、表示させないためには他の対策を講じて対処をする必要がありますので、他の対策を見てみましょう。
他のアプリケーションを閉じてもまだ表示されてしまうことがあるので注意
他のアプリケーションを閉じてもまだ表示されてしまうことがあるので注意してください。外部のファイルを呼び出してから閉じて、またダイアログが表示される場合は他の対策を講じてみましょう。
なおも表示される場合は他の対処法を試してみることがおすすめ
なおも表示される場合は他の対処法を試してみることがおすすめです。どのような対処法があるのかを後ほど解説していきますので対処法をチェックしたいと考えている人はぜひ参考にしてください。
「別のプログラムでのoleの操作が完了するまで待機します」の対処法を詳しく紹介
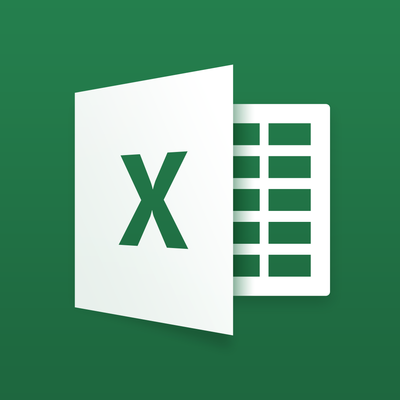
「別のプログラムでのoleの操作が完了するまで待機します」の対処法を詳しく紹介していきますので、どうすればこのダイアログを完全に消すことができるのか知りたいと考えている人は参考に。
ダイアログを押してからエクセルを閉じてすぐにまた起動させる
ダイアログを押してからエクセルを閉じてすぐにまた起動させてみましょう。ダイアログを閉じてからエクセルを開くと解消できる可能性がありますので、ぜひこの方法を試してみて解消しましょう。
エクセルのオプションを開いて設定を変更するとエラーが解消する可能性
エクセルのオプションを開いて、設定を変更するとエラーが解消する可能性があります。オプションを開き、エクセルの設定を見直してみてください。そうすることで、解決する可能性が高いのです。
エクセルのアドインとCOMアドインを無効化することを試してみよう
エクセルのアドインとCOMアドインを無効化することを試してみてください。2つのアドインを無効化することでダイアログを表示させないようにできる可能性が高いので実践をしてみてください。
「ハードウェアグラフィックアクセラレータを無効にする」を起動させてみる
「ハードウェアグラフィックアクセラレータを無効にする」を起動させてみてください。これを無効にすることでこのダイアログが表示される可能性が低くなります。ぜひこの作業を実践しましょう。
「イベントビューア」からエラーを起こしているソフトを探ってみる
「イベントビューア」からエラーを起こしているソフトを探ってみてください。エラーを起こしているソフトはどれかを特定して改善することでエクセルを操作する上でダイアログが表示されにくくなります。
いくつかのプロセスを停止させてからエクセルを再起動させてみる
いくつかのプロセスを停止させてからエクセルを再起動させてみてください。そうすることでダイアログが表示される可能性を低くすることができるので、ぜひプロセスの停止を試してみてください。
アプリを順番に閉じながらOKボタンを押し続けてみるのを試してみる
アプリを順番に閉じながらOKボタンを押し続けてみるのを試してみてください。そうすることでダイアログが表示されないようにすることができる可能性が高まりますので、順番に閉じてください。
MobaXtermというソフトウェアを終了させてみると解消する可能性がある
MobaXtermというソフトウェアを終了させてみると解消する可能性があります。MobaXtermがエラーを引き起こす原因を作っている確率が高いので、ソフトを終了させてみましょう。
エクセルにエラーをもたらしている可能性が高いアプリを消去してみる
エクセルにエラーをもたらしている可能性が高いアプリを消去してみてください。エラーをもたらしているアプリを探りそれが重要なものでない場合は削除をしてみましょう。そうすると解消します。
エクセルを一旦アンインストールしてから再インストールをしてみる
エクセルを一旦アンインストールしてから再インストールをしてみてください。エクセル自体に問題が発生している可能性がありますので、一度アンインストールするのを試してみてください。
「別のプログラムでのoleの操作が完了するまで待機します」以外のエクセルエラーは?

「別のプログラムでのoleの操作が完了するまで待機します」以外のエクセルエラーにはどんなものがあるのかを解説していくのでダイアログが表示される以外にどんなエラーがあるのでしょうか。
空白のセルか割り算の分母が0のときに出現するエラー「#DIV/0!」
空白のセルか割り算の分母が0のときに出現するエラー「#DIV/0!」です。このエラーは、エクセルで計算をする際によく出現するエラーとなっており、見たことがあると言う人も多いのです。
正しい数字を入力し直すなどして数値を見直して訂正する
このエラーを解消するには正しい数字を入力し直すなどして数値を見直して訂正する必要があります。きちんと数値を確認してから、もう一度計算をし直してみましょう。そうすることで解消します。
半角のスペースで指定したセルに共通の部分がないときに表れる「#NULL!」
半角のスペースで指定したセルに、共通の部分がないときに表れる「#NULL!」です。これもエクセルを使ってる人にとってよく見かけるエラーとなっています。このエラーの解消法を確認です。
共通の部分を作るなどして訂正をすることで解消する
共通の部分を作る等して訂正をすることで解消することでこのエラーを消すことができるのです。初めてこのエラーを目の当たりにして驚く人も多いですが落ち着いてやれば解消することができます。
処理をする時間がかかっているときに表示されてしまう「#GETTING_DATA」
処理をする時間がかかっているときに表示されてしまう「#GETTING_DATA」もエクセルで現れるエラーの1つです。このエラーなどもどのように解消すればいいのかを解説していきます。
下手なところをいじらずに時間を置いてから再度アクセスなどをしてみる
このエラーが発生した場合は下手なところをいじらずに時間を置いてから再度アクセスなどをしてみてください。そうすることでエラーが解消される可能性が高いので、ぜひ参考にしてみてください。
関数の引数や演算自体に誤りがある場合に表示されるエラー「#VALUE!」
関数の引数や演算自体に誤りがある場合に表示されるエラー「#VALUE!」も関数などを扱うエクセルを操作している人にとってはよく見るエラーの1つとなります。解消法を解説していきます。
演算自体などを見直して訂正することでエラーが解消される
演算自体などを見直して訂正することで、エラーが解消されるのです。自分が入力した演算に間違いがないかどうかを検討し、もう一度間違いがないようにエクセルに演算を入力をしてみてください。
参照するべきセルが見つからない場合に表示されてしまうエラー「#REF!」
参照するべきセルが見つからない場合に表示されてしまうエラー「#REF!」です。このエラーが出た場合は参照の演算を打ち込んだのに、参照のセルがないのです。ぜひチェックをしてください。
参照先のセルを作るかはじめから作業をやり直して訂正をしてみる
参照先のセルを作るか、はじめから作業をやり直して訂正をしてみてください。参照先のセルがないから表示されてしまうエラーのため、このセルを改善すれば解消されるエラーとなっているのです。
引数に違う形式のものを使ってしまったときに出てしまうエラー「#NAME?」
引数に違う形式のものを使ってしまったときに出てしまうエラー「#NAME?」もあります。因数をする際に違う形式の式を使ってしまうと表示されてしまうのでどう解消すればいいのでしょうか。
形式が違う引数の場合は引数を見直して再度入力をし直すことが大事
形式が違う引数の場合は、引数など間違ってないか確認することが重要です。因数を見直して正しい数値を打ち直すことで解消をすることが可能となりますので、ぜひこれの実践をしてみてください。
配列するべきの数列で空の配列が返されてしまったときのエラー「#CALC!」
配列するべきの数列で空の配列が返されてしまったときのエラー「#CALC!」です。空の配列がある場合に現れるので頻度は高いですが、このエラーは、どのように解消すればいいのでしょうか。
空の配列がないようにはじめからやり直すなどの作業が大事
空の配列がないようにはじめからやり直すなどの作業が大事なのです。あるいはきちんと因数などを入力してあるセルに目標を定めることでエラーが解消する可能性があるので実践してみてください。
スピル機能のセルの範囲内にデータが既に存在しているときに出る「#SPILL!」
スピル機能のセルの範囲内にデータが既に存在しているときに出る「#SPILL!」です。このエラーは稀に出るエラーとなっていますので、解消の方法なども少し難しいものとなっているのです。
スピル機能のセル範囲内のデータを消去してやり直してみよう
スピル機能のセル範囲内のデータを消去してやり直してみてください。それでも出てしまう場合は一からやり直すことが重要です。そうするとエラーが解消されてエクセルを使えるようになるのです。
処理の対象が見つからないときに表示されてしまうエラーの「#N/A」
処理の対象が見つからないときに表示されてしまうエラーの「#N/A」と言うものがあります。このエラーはどのように解消すればいいのかを解説していきますのでぜひ対処法を参考にしましょう。
処理の対象先を明確にしてから範囲を指定することを忘れないようにする
処理の対象先を明確にしてから範囲を指定することを忘れないようにすることでエラーを解消することができるようになりますので、エラーの対象先を明確にして改善をすることが大事となるのです。
指定した数値に誤りがある場合や範囲を超えているときに出る「#NUM!」
指定した数値に誤りがある場合や範囲を超えているときに出る「#NUM!」と言うエラーもあります。このエラーの解消法を解説していきますので、そのエラーの解消方法をチェックしてください。
数値の指定に誤りがないかどうかを確かめてから再度数値を打ち直してみる
数値の指定に誤りがないかどうかを確かめてから、再度数値を打ち直してみ流ことが大切なのです。そうすることで数値が間違っていることを突き止め、そしてエラーを解消することができるのです。
参照するべきフィールドが存在しないとき表示されてしまうエラー「#FIELD!」
参照するべきフィールドが存在しないとき表示されてしまうエラー「#FIELD!」があります。このエラーの解消方法も解説していきますので、ぜひエラーの解消の仕方をチェックしてください。
参照するべきフィールドがあるかどうかをきちんと確認する
参照するべきフィールドがあるかどうかをきちんと確認してみましょう。そのようなフィールドがないと、エクセルを正常に動かすことができないので、エクセルを動かすときは注意をしてください。
エクセルがそもそも開けなくなったときにどうすればいいかの対処法紹介
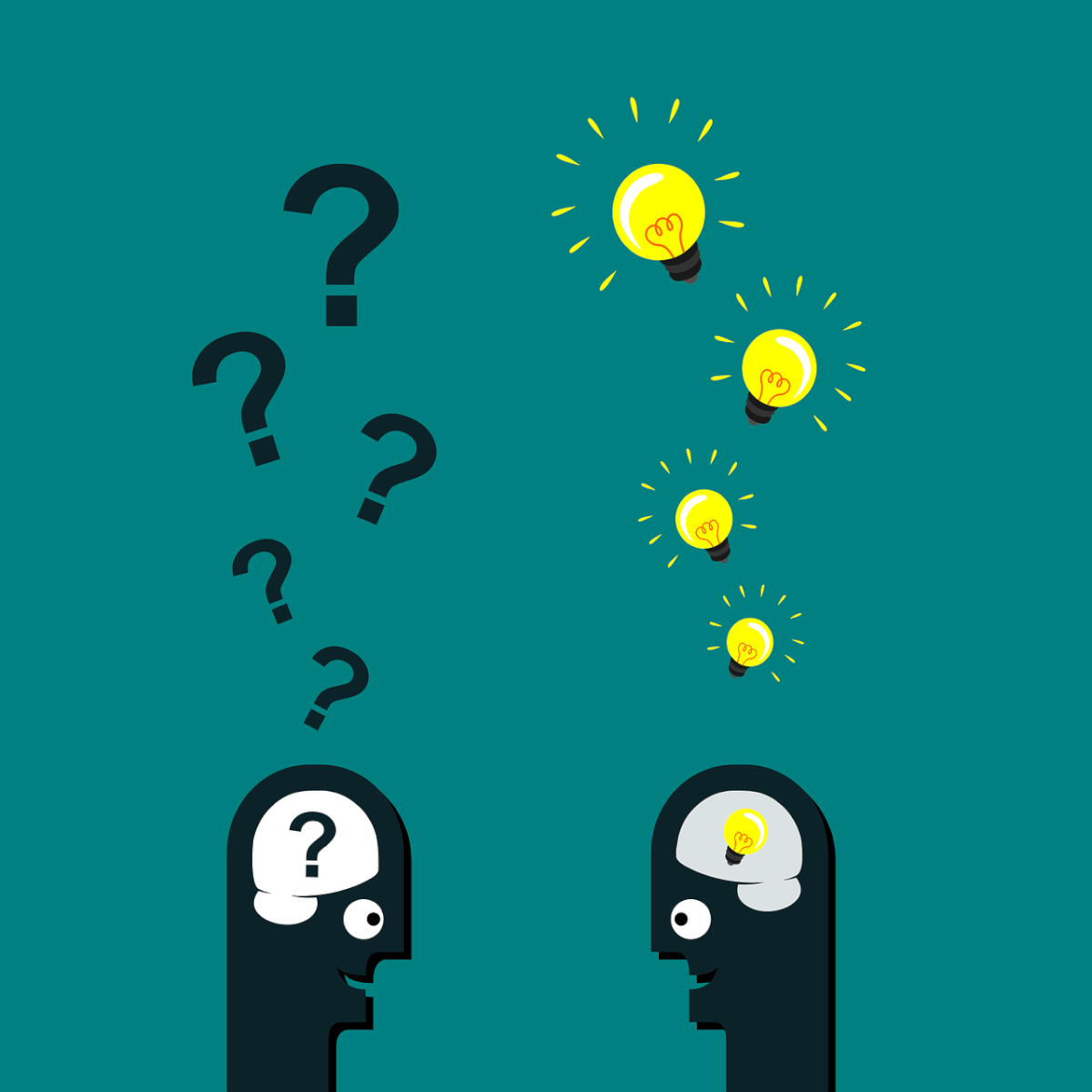
エクセルがそもそも開けなくなったときにどうすればいいかの対処法を紹介していきますので、エクセルが開けなくなった場合にどうすればいいのか知りたいという人はぜひチェックをしてください。
エクセルが開けない場合はパソコン自体を再起動してみる
エクセルが開けない場合はパソコン自体を再起動してみることを試してみてください。パソコンを再起動することでエクセルのエラーをリセットすることができるのでぜひ再起動を試してみましょう。
タスクマネージャーを使ってプロセスなどを強制的に終了させてみる
タスクマネージャーを使ってプロセスなどを強制的に終了させてみることでエクセルのエラーを解消することができる確率が高まるのです。ぜひタスクマネージャーを用いて解消をしてみてください。
デスクトップ画面の下の何もない部分で右クリックする
デスクトップ画面の下の何もない部分で右クリックします。そうすることで次のステップに進むことができるようになりますので他のソフトウェアがないかどうかを確認してみてから右クリックです。
タスクマネージャーを選択してプロセスタブのアプリ一覧を開く
何もないところで右クリックをしたらタスクマネージャーを選択してプロセスタブのアプリ一覧を開いてください。アプリ一覧には様々なアプリがありますがその中から何を選べばいいのでしょうか。
エクセルプロセスを右クリックしてタスクの終了を選択する
アプリの中で、エクセルプロセスを選んでください。そしてエクセルプロセスを右クリックしてタスクの終了を選択してみてください。こうすることにより、エラーを解消できる確率が高まるのです。
セーフモードでエクセルを起動させることを試してみる
次に試して欲しい解消法は、セーフモードでエクセルを起動させることを試してみるという者です。どのような手順で解消できるのかを解説していきますので、ぜひともチェックをしてみてください。
「Windowsキー+Rキー」を同時押ししてファイル名を指定して実行
この解消法ではまず特定のキーを同時押しする必要があります。「Windowsキー+Rキー」を同時押ししてファイル名を指定して実行しましょう。これをしてから次のステップに行きましょう。
「Excel.exe」または「safe」を入力してセーフモードで起動させる
「Excel.exe」または「safe」を入力してセーフモードで起動させてください。この時綴りを間違ってしまうと起動をさせることができないため、きちんと綴りを確認してみてください。
Microsoft Officeに原因がある場合は修復をしてエクセルを開く
次の解消法とはどのようなものなのでしょうか。それはMicrosoft Officeに原因がある場合は修復をしてエクセルを開くという者です。手順を述べていきますのでチェックしましょう。
左下にあるスタートメニューから設定という項目を選択する
まずこのエラー解消法を実行するには、左下にあるスタートメニューから設定という項目を選択するひつようがあります。左下にはシンプルなスタートメニューボタンがありますので確認しましょう。
Windowsの設定からアプリというタブをクリックする
Windowsの設定からアプリというタブをクリックしてください。アプリというタブはすぐに見つかるタブなので、迷うこともないでしょう。これをクリックしないと解消することができません。
アプリと機能という項目からMicrosoft Officeを選択して変更を選択する
アプリと機能という項目からMicrosoft Officeを選択して変更を選択してください。この機能はどのパソコンにもついていてとても便利な機能なのです。使う機会がある人も多いです。
Officeプログラムをどのように修復するかの問いにオンライン修復を選択
Officeプログラムをどのように修復するかの問いにオンライン修復を選択してください。そうすることで自分で修復という作業をすることなく、オンライン上で自動で修復をしてくれるのです。
Microsoft Officeの更新プログラムをアンインストールすることを試す
最後に紹介したい解消法がMicrosoft Officeの更新プログラムをアンインストールすることを試すというものです。どのようにアンインストールをすればいいのかを解説していきます。
デスクトップ左下から設定を選択してWindowsの設定を開く
まずはパソコンのデスクトップ左下から設定を選択してWindowsの設定を開いてください。Windowsのマークをクリックすることで設定を開くことができるので、必ず行なってください。
更新とセキュリティをクリックしてWindows Updateを確認してみる
更新とセキュリティをクリックして、Windows Updateを確認してみてください。ここは普段見ないという人がほとんどですが、こまめにアップデートがあるかの確認をしてみてください。
更新の履歴を表示をクリックしてウインドウを表示させる
更新の履歴を表示をクリックしてウインドウを表示させてみてください。更新の履歴が溜まってしまっているとエラーが発生しやすくなってしまうので注意をしてこまめにチェックをしてみましょう。
更新プログラムをアンインストールをクリックして削除をしていく
更新プログラムをアンインストールをクリックして削除をしていくことでエクセルのエラーを解消することができるので、エクセルでエラーが頻発するという人はぜひこの対処法を試してみましょう。
まとめ

「別のプログラムでのoleの操作が完了するまで待機します」と出てしまった際の、エクセルのエラーの解消法をいくつかみていきました。エクセルにエラーが出た場合は参考にしてみてください。





