
ここまでは「誤ってアンインストールしない方法」として機能制限をご紹介しましたが、逆に「誤ってアプリがインストールされないようにする」こともできます。
やり方は機能制限の場合と同様です。
目次
機能制限の方法
- ホーム画面から「設定」をタップ
- 一覧から「一般」をタップ
- 一覧から「機能制限」をタップ
- 「機能制限を設定」をタップ
・初めて機能制限を使う場合は機能制限専用のパスコードを設定
・機能制限専用のパスコードなので必ずメモをしておく
・過去に使用していた場合は以前設定したパスコードを入力 - 一覧のAppstoreアイコン横の「インストール」をOFFに切り替える
これならお子さんが使っている間に、iPhoneで不必要なアプリをインストールしてしまうという問題も解決できますね。
また、機能制限の項目一覧の中にある「App内課金」をOFFにすれば、一時問題になった「子供がゲームで課金しまくって、親が真っ青になる」といった事態も防ぐことができます。
お子さんにiPhoneを使わせる場合、この機能制限をかけておけば安心です。
ただし本当に必要なアプリをインストールするときのために、機能制限専用のパスコードを忘れないように注意しましょう。
アプリを削除できない時の対処法

iPhoneでアプリを削除できないときには、どのような対処法があるのでしょうか。
iPhone本体、ハード面のトラブルとなると修理に出す必要があるかもしれませんが、再起動や設定の見直しなどから対処できる可能性があります。
iCloudを利用しても何をしても削除できないときでも、いくつかの対処法がありますので、試してみてください。
iPhoneを再起動する
iPhoneはホーム画面から簡単にアプリを削除できますが、何度試してみても削除できないこともあります。
この場合、アプリを長押しして「×」マークが表示されないときには「iPhoneの再起動」で削除できるかもしれません。
- スリープボタン(右側面のボタン)と音量を上げるボタンを長押し
- 電源オプションが表示されるのでスライドして電源をオフにする
- 30秒ほどたってからスリープボタンを長押しし電源を入れる
iPhoneの機種によって再起動の方法が異なりますが、いったん電源を落としてしばらくしてから電源を入れ直ししましょう。
制限付きアプリの削除を許可する
設定で制限をかけていることでアプリを削除できないこともあります。
自分で考えて一時的に設定した制限を、解除し忘れていることもありますね。
iOS11以前と以降では操作方法も異なるかと思いますが、以下はiOS12以降の制限付きアプリの削除を許可する設定方法です。
- 設定からスクリーンタイムを選択
- iTunesおよびApp Storeでの購入を選択
- Appの削除の許可をオンにする
これで制限付きアプリの削除を許可できました。
設定から削除してみる
iOS12以降からですが、「未使用Appを取り除く」という機能があります。
これはストレージ不足になると自動的に利用されていないアプリが、iPhone本体から削除されるという機能です。
ただしドキュメントとデータは削除されず保存されます。
この設定にしておけばアプリを削除できるかもしれません。
- 設定から一般を選択
- iPhoneストレージを選択
- 未使用のAppを取り除くを有効にする
iOS16.4以降なら【オートメーション】でアプリに「個別」でロックをかけられる
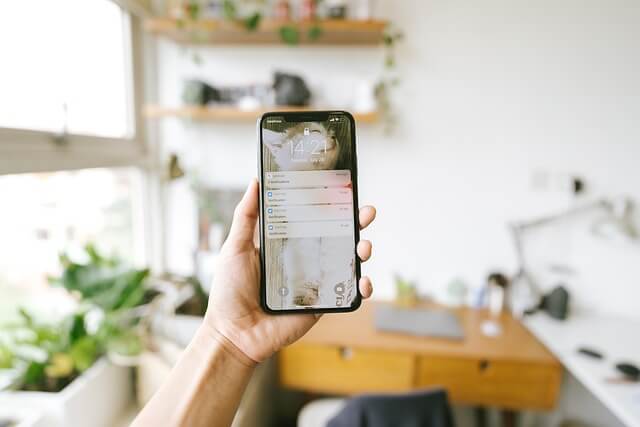
現在利用しているiPhoneがiOS16.4以降であれば、「オートメーション」でアプリを個別にロックできます。
アプリをロックしたいけど全部じゃなくて一部、あるいは1つという場合でも、iPhoneはアプリに個別でロックをかけることができるのです。
- バージョンを確認する
一般からソフトウェアアップデートをタップ
iOSのバージョンを確認し16.4以上であればOK - ショートカットアプリを開く
- 下の方にあるショートカット横の「オートメーション」をタップ
- 新規オートメーションをタップ
- 下にスクロールして「アプリ」を選択
- アプリの中からロックをかけるアプリを選択
- いつ→開いている・・アプリが起動しているとき
いつ→閉じている・・アプリが閉じているとき
オートメーションを使用するタイミングなのでいずれかを選択 - 次へをタップ
- アクションを追加で「ロック」と入力
- ロック画面が表示されるので選択
- 次へをタップ
- 一番下にある「実行の前に尋ねる」をオフにする
これで設定は完了です。
実際にこの設定を行ったアプリを開いて確認してみましょう。
例えばInstagramに「アプリが起動しているとき」(いつ→開いているとき)にロックがかかる設定をした場合は、Instagramを起動した直後にロック画面が表示されロックされるはずです。
オートメーションの設定解除とロックするアプリの変更
アプリにかけたオートメーションの設定解除と、ロックするアプリを変更する方法を紹介します。
オートメーションの設定解除
- ショートカットアプリを開く
- オートメーションをタップ
- 表示されているオートメーションをタップ
これで設定が解除されている状態となるため、編集作業を行います。
オートメーションを設定したアプリを変更したい場合
- ショートカットアプリを開く
- いつの項目をタップ
- アプリ一覧が表示される
「チェックマークをつけてアプリを追加」
「チェックマークを外してアプリを削除」
いずれかを選択 - 変更できたら完了
ショートカットの削除とオフ
アプリにかけたオートメーションを削除したい場合
- ショートカットアプリを開く
- オートメーションをタップ
- 設定したオートメーションが表示されているのでそれをタップ
- 作成したオートメーションを左にスワイプ
- 表示された削除をタップ
アプリにかけたオートメーションをオフにしたい場合
- ショートカットアプリを開く
- 一番上にある「このオートメーションを有効」をオフにする
これでショートカットを「オフ」にできます。
削除はしたくないけど一時的に設定をきりたいときに便利です。
まとめ:制限を使いこなして安心iPhoneライフを

今回はiPhoneのアプリを誤って削除しないようにする方法と、削除できないアプリへの対処法を紹介しました。
機能制限と聞くと子供向けの機能に思えますが、決してそうではありません。
自分の使い方に合わせて、ぜひこの機能制限機能を活用してみてくださいね。
この記事と一緒によく読まれる記事

▶︎iPhoneアプリがインストールできない?!9つの対処方法を限定公開!
▶︎iPhoneでApp storeアプリアイコンが消えた時の復活方法とは?
▶︎iPhone/iPadのアプリアイコンがホーム画面上から消えた時の対処方法!





