1.PPSSPPを実際に起動すると以下のような画面が表示されます。
この画面で起動したいゲームを見ます
クリック又は、タップでゲームの配置場所を開いてください。

2.ゲームが配置されているフォルダを開くとゲームのアイコンが表示されます。
そのアイコンをクリックするかタップするとゲームが起動します。
![]()
・ゲームの起動方法
ゲームを終了してメニューへ戻りたい場合は
Windows版の場合エミュレーションタブ→停止
をクリックします。Android版では戻るキーを押すとクイックメニューが表示されます。
そこからメニューや設定画面に移動できます。
【Windows】キーボードの場合の操作方法
ゲームパッドを使用しない場合はキーボードでゲームの操作を行うことになります。
PSPのボタンとキーボードのキーの対応表を書いておきます。
| PSPのボタン | キーボードキー |
| ○ボタン | Xキー |
| ×ボタン | Zキー |
| □ボタン | Aキー |
| △ボタン | Sキー |
| Lボタン | Qキー |
| Rボタン | Wキー |
| SELECTボタン | Vキー |
| STARTボタン | SPACEキー |
| PSPのボタン | キーボードキー |
| 十字キー↑ | ↑キー |
| 十字キー→ | →キー |
| 十字キー↓ | ↓キー |
| 十字キー← | ←キー |
| アナログパッド↑ | Iキー |
| アナログパッド→ | Lキー |
| アナログパッド↓ | Kキー |
| アナログパッド← | Jキー |
またAndroid版と同様、Windows版でも画面上に仮のコントローラを表示してゲームをすることが
出来ます。設定、タブ→詳細設定→コントローラーを表示のチェックボックスをチェックすることで
使用可能になります。
この記事の目次
セーブポイント不要?セーブステート機能を使ってみよう!
セーブステート機能を使うとは?
ゲーム内に用意されているセーブポイントに関係なく、プレイ中のゲームの状態
(ステート)をそのまま保存して、その状態をいつでも復元できる機能というのが
セーブステートです。Windows版の場合ファイル、タブ→ステートを保存を
クリックするとセーブステート、ステートを読み込むをクリックするとロードができます。セーブステートスロットで指定したスロットにセーブが行われるので、
最大で5つまでステートを保存することが可能です。

Android版もほぼ操作は同様です。ステートセーブをしたい場面で戻るキーを押してクイックメニューを表示し、保存するスロットを指定してステートを保存をタップすることでステートセーブ、ステート読み込むをタップすることでロードが行われます。
なお、Windows版の場合だとファイルからタブ→ステートファイルの保存の流れで
ステートをファイルとしてセーブすることができます。ロードするのは、
ステートファイルの読み込みから行うことが出来ます。
PPSSPPならではの楽しみ方!チートコードを使う!
チートとは?
チート(cheat)とは、「騙してさせる」という意味があるのですがゲーム業界では、「ゲームの設定を好きなように設定できる」という意味になります。
具体的にどのような行為がチートに値してチーターと呼ばれるかまとめてみました。
・キャラクターのレベルをMAXにする
・強い武器などを手に入れる
・攻撃が当たっても死なない
・隠しキャラやアイテムを手に入れる
などゲームによって様々なものがあり方法が存在するため
色んなゲームに対応しており、ゲームが
進まなくなった時や、サクサク進めていきたい時などに便利です。
PPSSPPでチートを使う方法
ここからは実際にPPSSPPでチートを有効化させるための手順を解説していきます。
画像でなるべくわかりやすく解説していきますので是非ご覧ください。
・PPSSPPの設定からチートを有効に設定します。
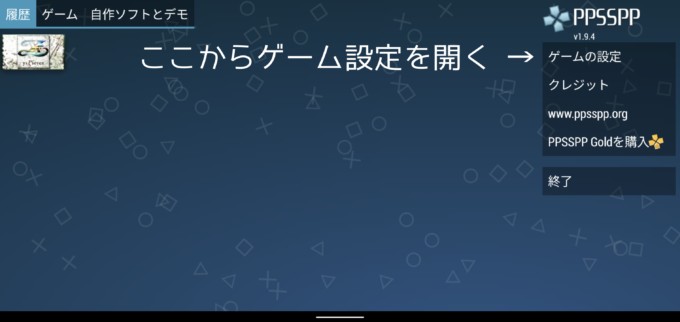
PPSSPPのトップ画面より設定画面を開きます
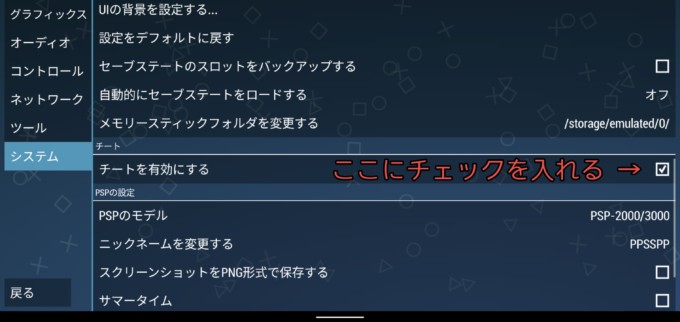
そこからゲームの設定、システム、チート→チートを有効にする とチェックを入れていきます。
PPSSPPにチートファイルを作成する
まずチートを使いたいゲームを起動させます。

この操作でスマホの「PSP」というフォルダの中に、「ULJM12345.ini」のような<ゲームID名>のチートファイルが作成されます。
このファイルは名前が分かりづらいですが、名前は変えないようにしてください。
ゲームのコード名がわからない場合は、「CWCheat Code まとめ wiki」から調べることが可能です。
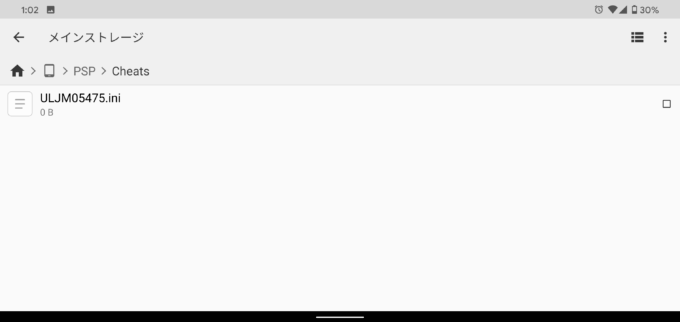
起動できたらPPSSPPを一旦閉じます。
作成されたチートファイルにチートコードを記入する
ファイルマネージャアプリを使い、チートファイルにチートコードを入力します。
ファイルマネージャアプリは、「CX File Exploler」がおすすめではありますが、
ファイルの管理さえできれば他のものでも問題ありません。
スマホ内の以下の場所にあるチートファイルを開いてください。
「スマホ→PSP→Cheats→ULJM12345.ini(さきほど作ったチートファイル)」
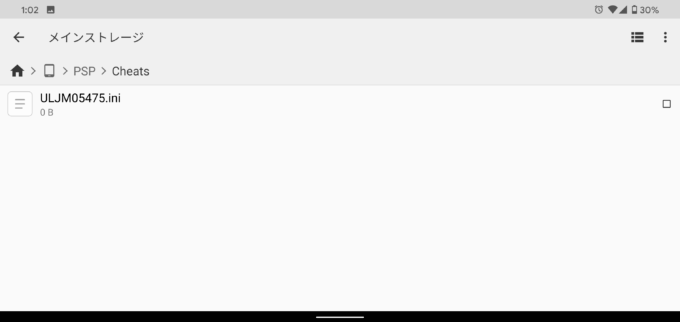
ファイルを開くときに「開くためのアプリ」が開かれることがありますが、テキストを入力できるアプリであれば、なんでも問題ないです。
ちなみに、「CX File Exploler」ならそのまま入力編集できます。

先程作ったチートファイルをタップしましょう。
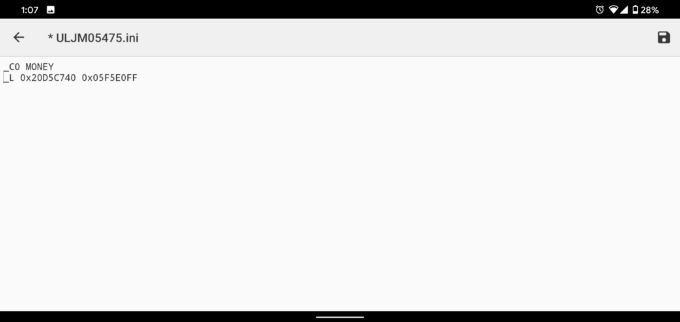
ここで画像のようにCWCheat形式のチートコードを入力したら、保存をしてください。
画像の場合は、右上のフロッピーのようなマークをタップすれば保存されます。
入力するチートコードは「CWCheat Code まとめ wiki」にまとめてありますので、好きなコードをコピー&ペーストしましょう。
このとき、サイトに書いてあるとおりに改行などを入れて記入をしましょう。
チートコードは、プログラミングのコードになりますので、余計な空白や大文字になったりしていると認識しませんので
難しかったり、よくわからない人は必ずコピーをして使ってください。
CWCheat Codeまとめ wikiの使い方
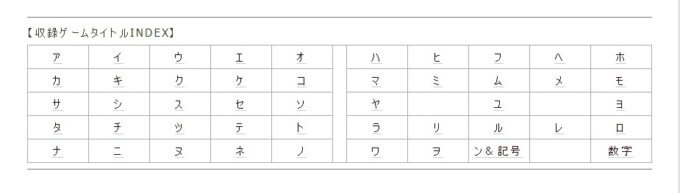
TOPページの「収録ゲームタイトルINDEX」から好きなソフトを探します。
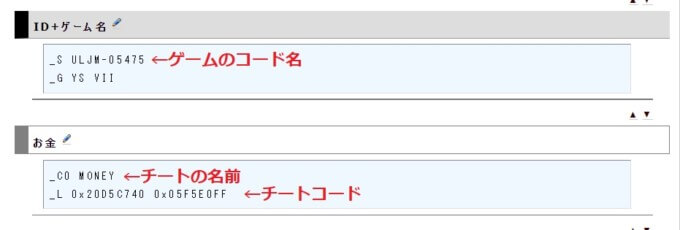
ゲームの個別ページに入ったら、欲しいコードをコピーしてチートファイルにサイトに書いてあるとおりに貼り付けをします。
ここでゲームのコード名を確認することもできます。
PPSSPPでチートを選択する

チートファイルに貼り付けをしたら、PPSSPPでゲームを起動します。
起動したら、スマホの戻る動作をして「ゲーム中の設定画面」にしてください。
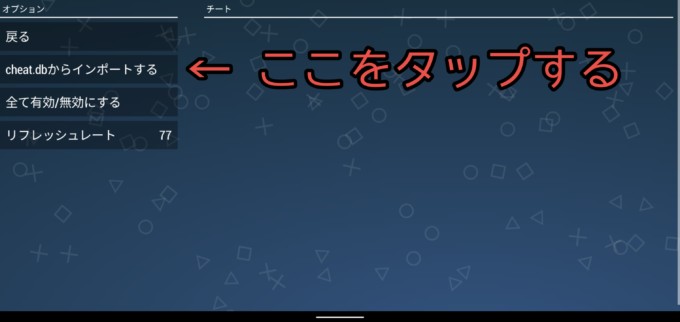
ゲーム中の設定のチートを選び「cheat.dbからインポートする」を選択すると、一旦前の画面に戻りますので、再びチートを選択すると、さきほどチートファイルに入力をしたチートが表示されます。
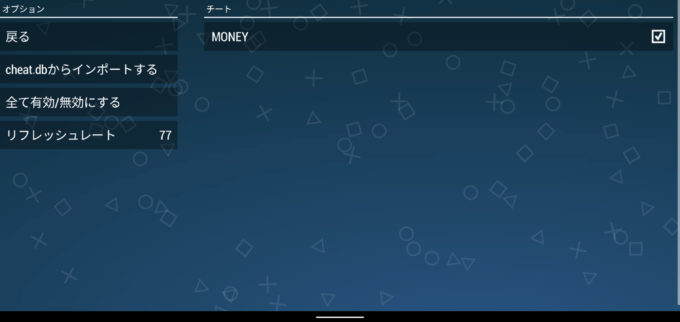
あとは実行したいチートのメニューを選択してチェックを入れればゲームに適用できます。
PPSSPPをさらに使いやすく!その他の機能を徹底紹介!
PSPで作成をしたセーブデータをPPSSPPで使用する
PSPで作成してコツコツ進めてきたゲームのセーブデータなどはPPSSPPでも引き継ぐことができます。
Windows版の場合
ppsspp/memstick/PSP/SAVEDATA/
Android版の場合
/mnt/sdcard/PSP/SAVEDATA/
これらにセーブデータをコピーしておくことでPPSSPPで
ロードをすることが出来るようになります。
当たり前のことですが、
PPSSPPからPSPにセーブデータをコピーすることも可能です。
【Windows版】中華フォントからPSP純正フォントに変更する
PPSSPPは高い品質でPSPゲームの動作を再現してくれますが、ゲーム内で使用されているフォントが
PSPのものとは少し異なるため違和感を覚えてしまうかもしれません。
幸いWindows版ではフォントの変更が簡単なので、ここでその方法を紹介していきます。
PSPFilerの動作が確認できるPSPが必要になってきます。
1.PSPでPSPFilerを起動します。
2.STARTボタンを2回押すとflash0:/の内容が表示されます。fiash0:/font/jpn0.pgfを使用するので取り出しをしましょう。
Filerのコピー機能で一旦メモリースティックを経由するやり方だとやりやすいかと思います。

3.jpn0.pgfをppsspp/fiash0/font/へコピーをします。
以上で操作は完了です。これでPSP実機と同じフォントが
ゲーム内で使用されるようになっているはずです。


コントローラーレイアウトを変更する
仮想コントローラーのレイアウトに関しては自由に変更することが出来ます。
たとえば十字キーとアナログパッドの配置を入れ替えるといったことが可能です。Windows版の場合設定タブ→詳細設定→コントロール
→カスタムレイアウト、Android版の場合クイックメニュー→設定→コントロール→カスタムレイアウトを開きます。
画面に表示されたボタンをドラッグ&ドロップで移動します。Visibilityは表示するボタンの設定、Resetはボタンレイアウトの初期化になります。

決定ボタンを〇ボタンに設定変更する
初期設定だと決定は×ボタンに設定されています。
本体設定に依存をするゲームでは決定ボタンが入れ替わりをしてしまうので〇ボタンに変更をしておきます。
Windows版の場合、設定 タブ→詳細設定→システム→決定ボタンを〇ボタンに変更します。
Android版の場合、クイックメニュー→設定→システム→決定ボタンを〇ボタンに変更します

ゲームパッドを使って操作をする
タッチパネルの存在しないWindowsPCでは、キーボードや仮想コントローラーでは操作性が物足りていないことが考えられます。
そこで、今度はゲームパッドを接続して使用してみます。
この方法はWindows・Androidともに対応しています。USB接続のゲームパッドならおそらく動作すると思います。
XperiaにPS4コントローラーDUALSHOCK4をBluetooth接続して使うこともできます。
以下ではPSPhome brewのFusaGamePadを使ってゲームパッド化したPSPを試しています。

ゲームパッド化したPSPをAndroid端末にUSB接続する場合、microB(端末のUSBポートがType-Cの場合はそちら)
オス→AメスのUSB変換アダプタが必要になってきます。Amazonなどで購入をするのがおすすめです。
こちらは、Nexus7(2013)の物にゲームパッド化したPSPを変換アダプタ経由で接続してPPSSPPを動かしている様子です。
この変換アダプタを使うとPSPの代わりにUSB接続のコントローラー(DUALSHOCK3/4も含む)をAndroidで使用できます。
1.使用したいゲームパッド(またはFusaGamePadを起動したPSP)をPCまたはAndroid端末とUSBケーブルで接続をします。
2.PPSSPPを起動します。
ゲームパッドを接続してから起動しないと認識してくれないようです。
3.このままで正常に使用できればそれでいいのですが、ボタンの割り当てがぐちゃぐちゃになっている場合は設定を行う必要があります。
設定、タブ→コントロールマッピングを開きます。
4.まずはすでに割り当てられている間違った設定を削除しないといけないのですが、よくわからない場合は頭にkbd.のつく
文字列以外をすべて削除してしまいましょう。これでキーボードへの割り当て以外がまっさらになります。
5.各項目の右側にある̟̟⁺をクリックした後でゲームパッド側で対応させたいボタンを押すと割り当てが行われます。
これを上から順にDpadUp(十字キー↑)からAnalog Right(アナログパッド→)まで行います。

この作業を一通りすると、正しいボタンの割り当てでPPSSPPを
ゲームパッドで操作できるようになります。
全画面表示や画面の向きを変更する(Android,スマートフォン専用)
Android版ではゲーム画面の向きを自由に変更することができます。
設定→システム→全般設定→Screen Rotationにて設定が可能です。
初期設定はLandscape(横向き)でAutoは自動回転Portraitは縦向き、LandscapeReversedは横向き反転
PortraitReversedは縦向き反転となります。

縦向きにすることで片手でそれなりの操作が出来ます

Androidのホームキーや、戻るキーと言ったオンスクリーンキーがゲームをプレイしている途中に
邪魔だと思った時はImmersiveModeを有効化することでそのような表示を消すことが出来ます。
設定からグラフィックス→機能→ImmersiveModeにチェックを入れることで有効になります。

実機よりも綺麗な画質に変更をする
・レンダリング解像度の設定を変更する
PPSSPPではPSP実機(480×272)以上の解像度でレンダリングすることができます。
フルHD(1920×1088)でレンダリングをした場合とPSPと同じ480×272でレンダリングした場合を比較すると
以下の様になります


画質が良くなるということであれば当然レンダリング解像度を上げたいと思うところですが、高解像度でのレンダリングの負荷に対応しきれない低スペックなものであったり、古いAndroid端末などではかえって動作が遅くなるなど使いにくくなり
実機と同じスピードでは動作しなくなってしまいます。そうなった場合はレンダリング解像度低く設定することで改善できます。
ゲームスピードが遅いときの対処法
レンダリング解像度を変更するには、Windowsの場合は
設定からタブ→レンダリング解像度をAutoから任意の数字に変更します。
例えば、
2xに設定すると=縦に2倍 960×544でレンダリングが行われます。
Android版の場合では
クイックメニューから設定→グラフィックス→レンダリング解像度の値 を変更します
※Android版の場合変更後ゲームを一度終了し再起動しないと設定が反映されないので注意が必要です。

ゲームスピードが遅いときの設定見直し箇所
・レンダリングモードをノンバッファレンダリングに変更する
・レンダリング解像度を低く設定する
・テクスチャスケーリングのアップスケールをオフにする
・シェーダーの設定をオフにする
(グラフィックス→機能→ポストセッシングシェーダ)
・フレームスキップをオンにする
(グラフィックス→フレームレートのコントロール→フレームスキップ)
・エフェクトを低解像度にするを使う
(グラフィックス→ハック設定(不具合あり)エフェクトを低解像度にする)
ゲームデータ(ISOファイル)はどうやって用意するのか?
UMDからデータを吸い出す!ISOの吸出し方法
CFWを導入したPSPでは、UMDGameのデータをメモリースティックに吸出しをすることで
起動することができます。
UMDよりリードの早いメモリースティックから起動をすることで、ロードが速くなったりUMDドライブを
使用しない分バッテリーの持ちがよくなったりします。
UMDGameを吸い出してできるファイルのことをISOファイルと呼びますが、このISOファイルはとてもサイズが大きくメモリースティックに最大で
1.8Gbほどの空き容量が必要となってきます。
当然複数のISOファイルをメモリースティックに置く場合には更に容量が必要となるので、大容量のものを用意しないといけません。
UMDディスクからデータを吸い出すには以下の物が必要になります。
・CFW導入済PSP端末
・UMD(必ず購入をしたもの、吸出しをしたら売ってはいけません)
・メモリースティック(出来れば2Gb以上あると好ましいです)
実際の操作方法
・ファイルを準備します
PSPFiler(現時点ではバージョン6.6)をダウンロードし解凍します。
・解凍してできた/release/GAME/にあるFILERフォルダを、ms0(ef0):/PSP/GAME/へコピーします。
これでPSP Filerの導入は完了となります。
UMD Gameの吸出し
1.吸い出したいUMDディスクをPSPにセットします。
2.PSP Filerを起動させます。

3.起動後に△ボタンを押し、アプリケーションメニューを表示させ、RボタンでUMDGameの吸出し画面に移行します。

4.OSKが表示されるので、必要に応じて作成をするISOファイルの名前を指定します。
デフォルトの状態だとそのゲームのUMDIDがそのままファイル名に指定されます。

5.STARTボタンを押すことで吸出しが開始されます
これには10数分かかることがあります。

6.読み込みが終了しましたという風に表示されたら
吸出しは完了となります。そのまま×ボタンを押してください。

7.HOME(PS)ボタンからPSP Filerを終了します。
吸い出しをしたゲームの起動
PSNでダウンロードしたゲームなどと同様に
XMB⇒ゲーム⇒メモリースティックに表示されたアイコンから起動することができます。
起動できない場合は?
まれにですが、吸い出しをしたゲームが起動できない場合があります。
吸い出しに失敗しているなどの原因も場合によっては考えられます。
ドライバの設定を誤っていたり、プラグインが干渉していることが
原因であることがほとんどです。
ドライバの設定が誤っている場合はXMBでSELECTボタンを押してVSHMENUを表示しUMDISOMODEの項目をNormal以外に
変更します(どれがいいのかがわからない場合はME系CFWならMEdriver、PRO系LCFWならInferno,M33系やGEN系ならM33driver
にしておけば問題はないです)
プラグインが干渉をしている場合はプラグインを無効化することで解決できます。
RECOVERYMENUのPluginsからゲーム上で動作するプラグインを一度すべて無効にしてみましょう。
楽に見えても違法です!ISOファイルをダウンロードする!
ISOファイルからデータだけを抽出してダウンロードすることは違法行為になります。
市場販売をしているもの、購入したものであってもダウンロードをする行為自体が違法になることがあるので、
何があっても自己責任で ということにはなります。




