次は「このサイトにアクセスできません・サーバーのipアドレスが見つかりませんでした」が表示された時の対処法を見ていきましょう。
「このサイトにアクセスできません・サーバーのipアドレスが見つかりませんでした」が表示された時の対処法にもたくさん種類があるので1つ1つ見ていきましょう。
目次
①ドメインが登録されるまで待つ

まずこのサイトにアクセスできません・サーバーのipアドレスが見つかりませんでしたの対処法はドメインが登録されるまで待ちましょう。
これは根気よく待つしかないのですが新しいサイトを構築してドメインを獲得した直後によく発生する事象です。
一つのDNSサーバーにドメインが登録されていてもそのドメインとIPアドレスが連結されるのに数日かかることがあります。
なので登録されたドメインをすぐに使えなかたっとしてもあせらずに待つことが大事です。
②パブリックDNSを使う

次のこのサイトにアクセスできません・サーバーのipアドレスが見つかりませんでしたの対処法はパブリックDNSを使いましょう。
DNSサーバーの復活が待てない場合に有効な手ですね。
DNSサーバーは通常利用しているプロバイダのモノを利用しますがこれを自分で切り替えることもできるんですね。
なのでパブリックDNSを使うこともいいですね。
パブリックDNSの中でもお勧めなのがGoogleが提供するGoogle Public DNSです。
これはかなりネット上でも高評価を得ているので使って見るのもお勧めですよ!
③キャッシュを削除する

次このサイトにアクセスできません・サーバーのipアドレスが見つかりませんでしたの対処法はキャッシュを削除しましょう。
DNSのキャッシュにはGoogle Chromeを起動する必要があります。
Google Chromeにアクセスすると「Clear host cashe」という項目があるのでクリックしましょう。
これでキャッシュを削除が完了します。
④ルータを再起動する

次このサイトにアクセスできません・サーバーのipアドレスが見つかりませんでしたの対処法はルータを再起動しましょう。
ルータを再起動は結構有効な手になるのでお勧めです。
手順は以下の通りです。
まずパソコンやスマホをシャットダウンし電源が完全に切れたことを確認しましょう。
そしてルータの電源を切り30秒~1分ほど放置します。
次に再び電源を接続しパソコンやスマホを再起動させネットにつながるかどうかをチェックしましょう。
これでルータを再起動自体は完了です。
またLANケーブルがしっかりとハブに刺さっているのかどうかをチェックしましょう。
結構ハブから抜けている場合があるのでまずは刺さっているのかどうかを確認します。
⑤拡張機能を無効にする

次このサイトにアクセスできません・サーバーのipアドレスが見つかりませんでしたの対処法は拡張機能を無効しましょう。
先ほどもありましたが拡張機能は便利ですが邪魔をする場合があります。
なのでGoogle Chromeで有効にしている拡張機能を無効にしましょう。
Google Chromeの拡張機能を無効にする方法は以下の通りです。
まずメニューから「その他のツール」→「拡張機能」へアクセスします。
すると拡張機能が一覧で並んでいるページが表示されます。
ここで拡張機能の欄の右にあるスイッチをOFFにすると無効になりますよ。
これで拡張機能を無効が完了しました。
⑥PCやスマホを再起動する
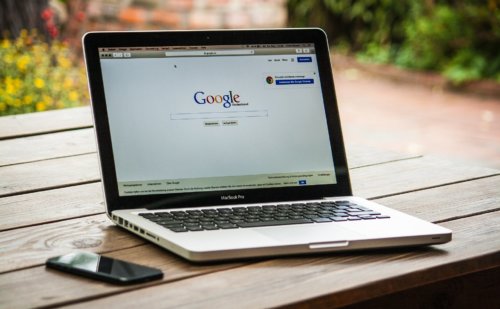
次このサイトにアクセスできません・サーバーのipアドレスが見つかりませんでしたの対処法はPCやスマホを再起動しましょう。
これもなかなかに有効な方法ですね。
PCやスマホを再起動すると接続情報が一度リセットされてエラーが解消されることがあります。
ただPCやスマホを再起動する方法は一時的な解消しかならないことがあるので他の対処法も頭に入れておきましょう。
WordPressで「ipアドレスが見つかりませんでした」表示された時の対処法






