Googleマップにタイムラインという機能が備わっているのを知っていますか?
地図や乗り換えで使っていてもそれ以外は使ったことない方もいると思います。
この記事では、Googleマップのタイムラインについてや記録されない原因を紹介します。

Googleマップのタイムラインとは?
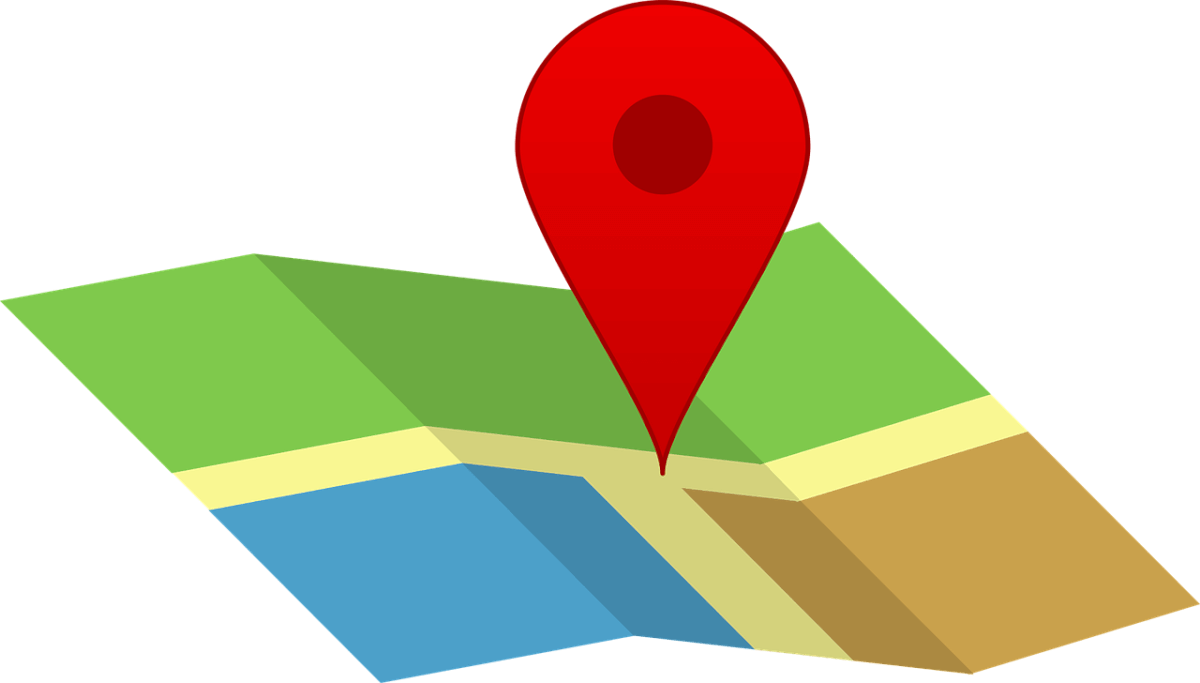
Googleマップがどのような機能なのかを見ていきましょう。
Googleマップのインストールはこちら(App Store・Google Play)
自分がいつどこに行ったのかが分かる
Googleマップのタイムラインとは、その人の行動履歴を確認できる機能です。
- 訪れた場所
- 移動時間
- 滞在時間
- 移動方法
- ルート
- 移動距離
などがすべて履歴として記録されます。
タイムラインを有効にしていれば、Googleマップにログインしているアカウントで自動的に保存され、後から見返すことができます。
旅行に出かけた時の行動履歴の振り返りや、日々のランニング・ウォーキングの記録としても利用できます。
タイムラインの設定方法
Googleマップのタイムラインを使うには設定が必要です。
- 「Googleマップ」を起動
- 「アイコン」をタップ
- 「設定」をタップ
- 「個人的なコンテンツ」をタップ
- 「タイムラインはオフ」をタップ
- 「オンにする」をタップ
- 規約を読む
- 「オンにする」をタップ
- 「スマホの設定アプリ」を起動
- 「プライバシーとセキュリティ」をタップ
- 「位置情報サービス」をタップ
- 「Google Maps」タップ
- 「常に」にチェックを入れる
上記の手順はiPhoneでの設定手順です。
Androidスマホの場合は、9番目以降は機種によって違いがあるので注意しましょう。
タイムラインを見る方法
Googleマップで記録した履歴を確認する手順を見ていきましょう。
- 「Googleマップ」を起動
- 「アイコン」をタップ
- 「設定」をタップ
- 「タイムライン」をタップ
「今日」をタップすると、過去のタイムラインも確認できます。
Googleマップのタイムラインが記録されない原因
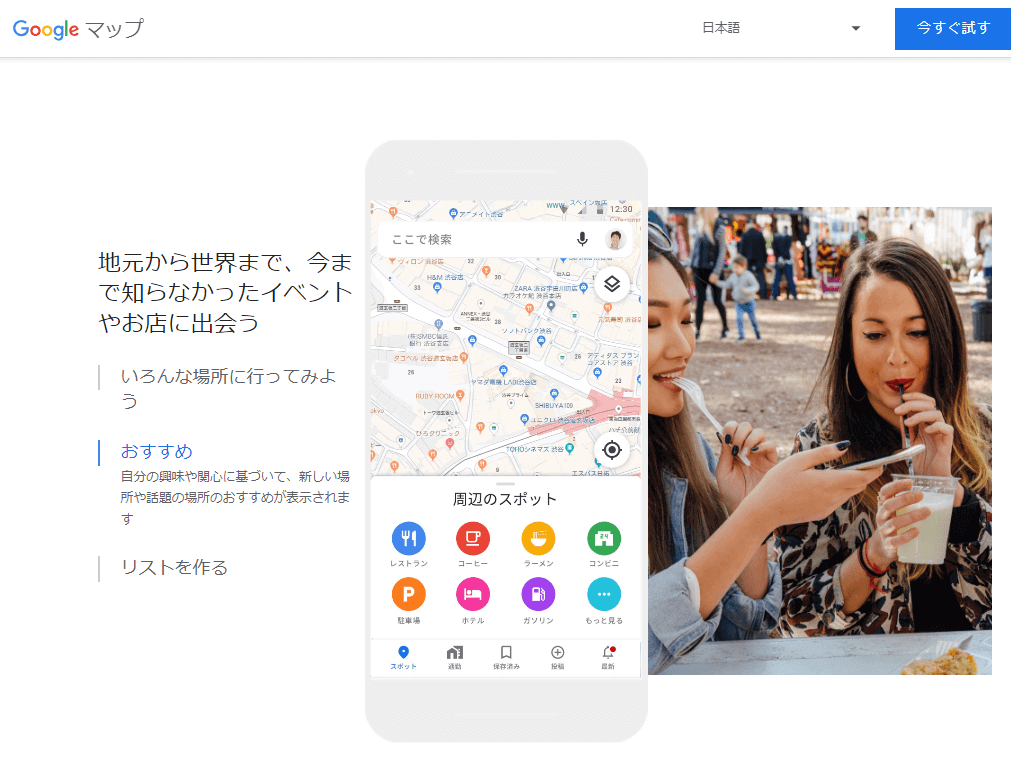
Googleマップのタイムラインを有効にしているのに、なぜか記録されないことがあります。
その原因はさまざまです。
- 位置情報が常に使用するになっていない
- Googleアカウントでログインされていない
- 自分のスマホがGoogleアカウントと連携されてない
- ロケーション履歴がオンになっていない
- 自動削除でロケーション履歴が削除されている
- ウェブとアプリのアクティビティがオンになっていない
- Googleマップのシークレットモードがオンになっている
考えられる原因のほとんどは、設定がうまくいっていない場合がほとんどです。
その原因に対する必要な設定手順も併せて紹介します。
詳しく原因を見ていきましょう。
原因1. 位置情報が常に使用するになっていない
Googleマップのタイムラインの記録を常に行うには、位置情報の設定が「常に」になっていないとできません。
Googleマップのタイムラインは、常に動いていないと記録されない仕組みです。
アプリの起動中のみ位置情報を有効にしておいても記録されないことはありませんが、アプリを使っていないと記録されないので注意しましょう。
原因2. Googleアカウントでログインされていない
タイムラインの記録を残すには、Googleアカウントでログインが必要です。
Googleアカウントにログインせずに使っていると、残すためのアカウントがないため記録されません。
ログインしているかどうかは、右上のアイコンを見ればわかります。
自身で設定した写真などになっているか、ユーザー名の一部が表示されていればログインは完了しています。
Googleアカウントは無料で作成できるので、持っていなくてタイムラインを使ってみたい方は作ってみてください。
原因3. 自分のスマホがGoogleアカウントと連携されてない
タイムラインで記録を残すには、Googleマップの「このアカウントに関連づけられているデバイス」のにチェックを入れる必要があります。
Googleアカウントとデバイスの連携も確認してみてください。
- 「Googleマップ」を起動
- 「アイコン」をタップ
- 「設定」をタップ
- 「ロケーション履歴がオン」をタップ
- 「このアカウントに関連づけられているデバイス」をタップ
- 「このデバイス」にチェックを入れる
原因4. ロケーション履歴がオンになっていない
ロケーション履歴が有効になっていないと、訪問した場所や位置情報の記録が残らない場合があります。
- 「Googleマップ」を起動
- 「アイコン」をタップ
- 「設定」をタップ
- 「ロケーション履歴がオン」をタップ
ロケーション履歴も記録されない原因の1つなのでチェックしてみてください。
原因5. 自動削除でロケーション履歴が削除されている
Googleマップのタイムラインは、デフォルトでは自動削除をされる設定になっています。
自動削除される期間は、3ヶ月・18ヶ月・36ヶ月なので、知らない間にタイムラインを使っていたり、有効にしたばかりなら記録されないことはありません。
自動削除はオフにもできるので好みのものを設定しましょう。
- 「Googleマップ」を起動
- 「アイコン」をタップ
- 「設定」をタップ
- 「個人的なコンテンツ」をタップ
- 「タイムライン設定」をタップ
- 「自動削除」をタップ
自動削除をオフにするなら、「アクkティビティを自動削除しない」にチェックを入れておきましょう。
原因6. ウェブとアプリのアクティビティがオンになっていない
タイムラインが記録されない原因の中には、「ウェブとアプリのアクティビティ」の設定が有効になっていないことも考えられます。
- 「Googleマップ」を起動
- 「アイコン」をタップ
- 「設定」をタップ
- 「個人的なコンテンツ」をタップ
- 「ウェブとアプリのアクティビティ」を確認する
オフになっている場合は、タップして有効にしましょう。
原因7. Googleマップのシークレットモードがオンになっている
Googleマップのタイムラインを使うには、シークレットモードでは記録できません。
そもそも、シークレットモードでは、アカウントを持っていてもログアウトした状態になります。
Googleマップのタイムラインを使うにはログインは必須なので、シークレットモードでは使えないので通常モードに切り替えましょう。
- 「Googleマップ」を起動
- 「シークレットモードアイコン」をタップ
- 「シークレットモードをオフにする」をタップ
シークレットモードを使えば履歴が残らないので、上手に活用してみてください。
まとめ:Googleマップのタイムラインを活用しよう
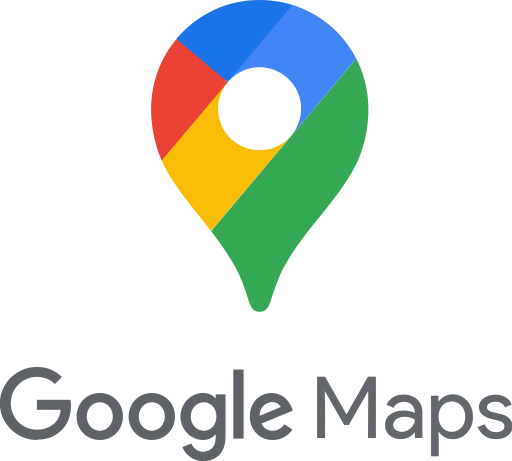
この記事では以下のことを紹介してきました。
- Googleマップのタイムラインのとは?
- タイムラインの設定方法と使い方
- タイムラインが記録されない時の7つの原因
Googleマップのタイムラインは、旅行などに出かけた際に、自分がどのような道順で、どのくらいの時間をかけて動いたのかを自動で記録できるサービスです。
行動履歴が残ってしまうので、気持ち悪いと感じてしまうかもしれませんが、アカウント所持者しかタイムラインを見ることはできません。
スクリーンショットなどで撮影してしまうと、最悪の場合情報が漏洩してしまう危険性はありますが、基本的には安全です。
行動履歴が誰かに知られるのが怖い方は、紹介した手順を踏めば、タイムライン自体をオフにもできます。
使いたい時だけ有効にするのは手間ですが、出かけるタイミングだけ使うこともできるので、ぜひタイムラインを使ってみてください。





