Discordを使ってフレンドやグループと画面共有する方法を、PC・スマホ別にご紹介します。
画面共有できないときや、音声が聞こえないときの原因と解決策についてもまとめてあります。
Discordで画面共有をしたいのにできない・やり方がわからないといった場合は、当記事を参考にしてください。

目次
Discordの画面共有とは

Discordの「画面共有」は、自分の画面を他のユーザーとリアルタイムで共有できる便利な機能です。ビデオ通話やボイスチャット中に、自分の画面を他の人と共有できます。
主な利用シーンとしてはオンライン会議やゲーム実況の配信、プレゼンテーションやソフトウェアの操作方法を説明するときにも役立ちます。
音声も同時に共有できるので、動画による作業の説明をするときにも便利です。 Nitro(Discordのサブスクリプションサービス)に加入すると、より高画質な配信が可能になるなど、機能の拡張もあります。
Discordで画面共有する方法

Discordの画面共有は、通話相手のDiscord画面に、自分のゲーム画面や視聴している映画・アニメをそのまま映せる便利な機能です。
相手と音声だけでなく、見ているものの共有もできることから、グループ会議などでも広く利用されています。
ここでは、Discordで画面共有する方法を、デバイス別に詳しく紹介します。
PC版Discordで画面共有する方法

まず、PCでDiscordの画面を共有する方法を紹介します。PCで画面共有するには、共有する人数によって異なる手順が必要です。
- フレンドと1対1で共有する
- 複数のフレンドに共有する
- 同じサーバーのグループに共有する
それぞれのやり方は、以下の通りです。
フレンドと1対1で共有する方法
Discordの画面を1対1で共有するには、まずは通話相手とフレンドになる必要があります。
画面左上の「ダイレクトメッセージ」のアイコンを選択した後に、「フレンドに追加」から通話相手のDiscordTag(ユーザー名+4桁の数字)を打ち込むことでフレンド申請できます。
申請した相手が承認すれば、フレンド追加は完了です。画面共有は、以下の手順で行います。
- Discordを起動し、ボイスチャンネルまたはDMで通話を開始
- 画面下部にある「画面を共有」または「画面」ボタンをクリック
- 共有したい画面(全画面またはアプリケーションウィンドウ)を選択
- 必要に応じて、配信画質(フレームレートと解像度)を設定
- 「Go Live」または「配信開始」をクリックして画面共有を開始
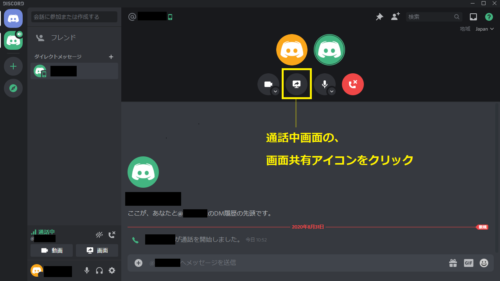
上の画像のように、自分と相手のアイコンが表示される通話中画面に切り替わったら、画面共有のアイコンをクリックしてください。
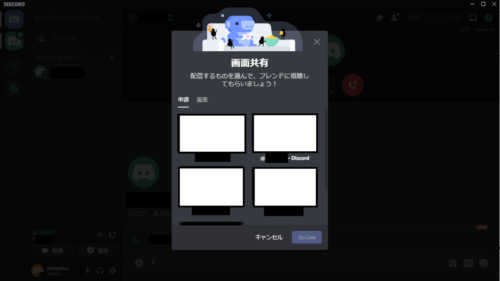
次に、自分がDiscordで共有したい画面を選択します。
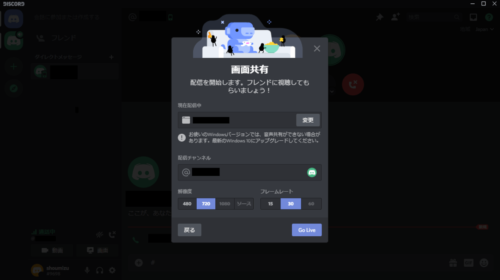
最後に、画質とフレームレートを選択してください。これで通話相手との画面共有が開始されます。
複数人に共有する方法
Discordで複数のフレンドと画面共有する方法を解説します。
まずは、画面左上の「フレンド」をクリックして、フレンド画面を表示させてください。
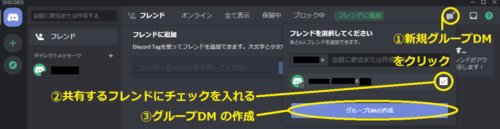 次に、「新規グループDM」という吹き出しのアイコンをクリックします。
次に、「新規グループDM」という吹き出しのアイコンをクリックします。
メニューが表示されたら、画面を共有したいフレンドにチェックを入れて、「グループDMの作成」を選択しましょう。
あとはグループのメッセージ履歴画面から通話を開始すればOKです。
1対1の時と同じ手順で、画面共有アイコンを選択して画質とフレームレートを設定すれば、グループでの画面共有が開始できます。
同じサーバーのグループに共有する方法
次はグループ内の複数人で画面共有する方法です。
以下の2つの条件を満たせば、フレンドではないユーザーとも同じサーバーチャンネル内で画面共有ができます。
- 画面共有できるサーバーであること
- サーバー人数が30人以上
操作手順も簡単です。まずは、Discordの画面を共有したいサーバーを選んで、音声通話を開始します。
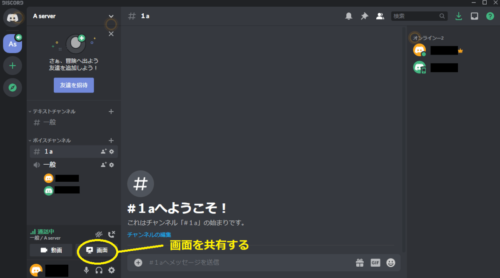
次に、上の画像のように「画面を共有する」を選択して、画質とフレームレートを設定してください。
これで、同じサーバーのグループにDiscordの画面を共有することができます。
スマホ版Discordで画面共有する方法

Discordの画面共有を、iPhoneやAndroidスマホ用のアプリから行う方法は次のとおりです。
- Discordアプリを起動
- ボイスチャンネルまたはDMで通話を開始
- 通話画面下部にある「画面共有」または「配信」アイコンをタップ
- 「画面を共有する」を選択し、「ブロードキャストを開始」をタップ
PCと同様に、画面共有する人数によってやり方が違います。
- フレンドと1対1で共有する
- 複数のフレンドに共有する
- 同じサーバーのグループに共有する
それぞれのやり方を紹介します。
フレンドと1対1で共有する方法
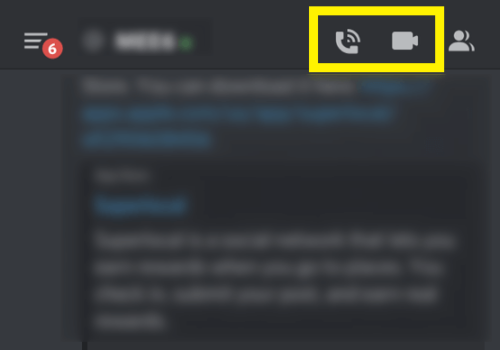
Discordのスマホアプリを使って1対1で画面を共有するときも、相手とフレンドになる必要があります。
- ホーム画面からフレンドとのダイレクトメッセージを開く
- ダイレクトメッセージ画面の上部にある「音声通話」もしくは「ビデオ通話」アイコンをタップ
- 通話が開始されたら、画面下のアイコン部分を上にスワイプします。
iPhoneの場合は「画面を共有する」、Androidの場合は「画面共有」ボタンを押せば画面共有が開始されます。
複数人に共有する方法
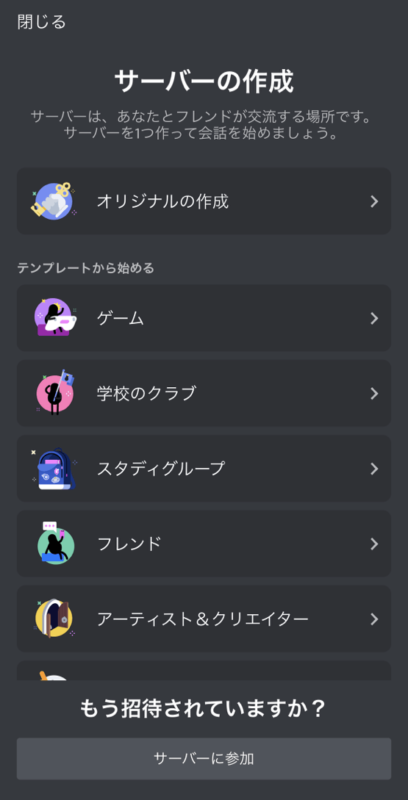
スマホのDiscordアプリで複数人のフレンドに画面を共有したい場合は、新しいサーバーを作って招待する方法が一般的です。
サーバーを作成したら、以下の「同じサーバーのグループに共有する方法」と同じ手順で画面を共有することができます。
同じサーバーのグループに共有する方法
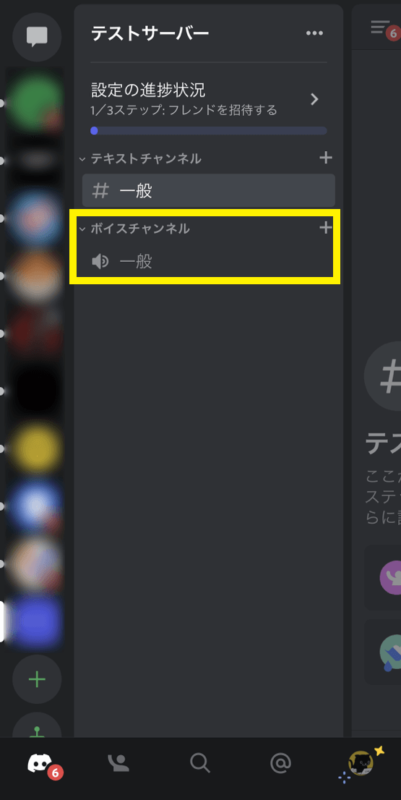
スマホのDiscordアプリで、同じサーバーのグループに画面を共有したい場合は、まずは該当のサーバーからボイスチャンネルを選択します。
画面下の「ボイスチャンネルに参加」→「画面共有」ボタンをタップすれば、画面共有が開始されます。
③iPadでのやり方
iPadでは、画面録画機能を使うことでDiscordで画面共有を行うことができます。
やり方は、まず設定アプリから画面収録機能をオンにしてください。終わったらホーム画面に戻り、画面上部から下にスワイプして、コントロールセンターを表示させます。
画面収録アイコンを長押しして「Discord」を選択後、ブロードキャストを開始すればOKです。
④Nintendo Switchでのやり方
任天堂SwitchにはDiscordの画面を共有する機能がありません。
しかし、PCとキャプチャーボード、OBS StudioがあればPCにゲーム画面を取り込む形で共有することができます。
OBS Studioは、ストリーミング配信や録画ができる無料ソフトです。ゲーム配信者にとっては必須と言っていい配信ツールになります。また、キャプチャーボードは、Amazonなどで3,000円程度で入手可能なので、誰でもDiscordでSwitchの画面共有が行えます。
ただし、PCにゲーム画面を表示させた際に遅延が発生することがあるので、利用時は注意しましょう。
⑤PS4でのやり方
PS4でDiscordの画面を共有したい場合は、以下の記事を参考にしてください。
PS4とDiscord接続のやり方!PC・スマホでの方法を徹底解説
画面共有の種類

Discordの画面共有には、次の3種類があり、それぞれ使い道や注意点が異なります。
- アプリウィンドウ画面を共有
- 画面全体を共有
- 複数画面を共有(PCのみ)
それぞれ詳しく解説します。
アプリウィンドウ画面を共有
Discordの画面共有には、「アプリウィンドウ画面の共有」と「画面全体の共有」という2つの主要な方法があります。
アプリウィンドウ画面の共有では、特定のアプリケーションウィンドウのみを共有します。
この方法は、プライバシーを保護しやすく、他の画面や情報が誤って共有されるリスクが低いため、ゲームやアプリの画面を共有するなら、こちらの方が安全です。
「タスクバーに表示されているアプリ」を選択して配信することができます。
画面全体を共有
画面全体の共有では、デスクトップ全体の画面をすべて共有します。複数のアプリケーションを切り替えながら作業する場合などに便利です。
両方の共有方法は、通話画面下部の「画面を共有」または「画面」ボタンをクリックし、表示される選択画面から「画面全体」を選びます。設定で、音声を含めるかも選択可能です。
画面全体を共有すると、配信者のデスクトップ全体、壁紙やアイコン群、通知なども全て映ります。個人情報や機密情報が映り込む可能性があるため、共有前に画面の確認が必要です。
画面共有を終了するには、通話画面の「ライブを停止」ボタンをクリックします。
複数画面の共有も可能(PCのみ)
Discordで複数画面を共有・表示する方法は、いくつかあります。
OBS(Open Broadcaster Software)を使用して複数の画面を合成し、全画面プロジェクターとして出力することで、Discord上でまとめて画面共有する方法が一般的です。
他にも「マルチストリーム機能」で複数の配信を同時視聴することが可能です。ポップアウト機能を使えば、共有画面を自由に移動でき、グリッド表示を選択すれば、すべての画面を均等に配置できます。最大50人まで同時視聴でき、モバイル版でも対応しています。
Discordの画面共有でよくあるトラブルと解決策
 次に、Discordで画面共有する際によくあるトラブルと解決策をご紹介します。以下のようなトラブルに見舞われた方は、参考にしてください。
次に、Discordで画面共有する際によくあるトラブルと解決策をご紹介します。以下のようなトラブルに見舞われた方は、参考にしてください。
- 画面共有ができない
- 共有画面が重い・カクカクする
- 共有画面が真っ黒になる
- 音声が聞こえない
- 画質が悪い
1つずつ解説していきます。
Discordの画面共有ができない
もしDiscordの画面共有ができない時は、画面収録の設定を見直したり、アプリを最新版にアップデートしたりすると解決できる可能性があります。
それぞれの場合の対処法を紹介します。
①デバイスが対応していない
PS5版のDiscordには画面共有機能がありません(通話のみ対応)
PS5のゲームを共有するには、PC版のDiscordを使用し、キャプチャボードなどを活用して画面を取り込む必要があります。
キャプチャーボードを使えば、PS5の映像をPCに表示し、それをDiscordの画面共有機能で配信可能です。
この方法を使えば、PS5でゲームの画面を共有しながら通話を楽しむことができます。
②画面収録の設定を見直す
Macの場合は、システム環境設定から「セキュリティとプライバシー」→「画面収録」と進んでください。
「Discord」にチェックが入っていることを確認して、画面左下のカギマークを選択後にDiscordアプリを再起動すればOKです。
③アプリを最新版にアップデートする
iPhoneやAndroidスマホからDiscordの画面を共有できない場合は、アプリのバージョンが古い可能性があります。
アプリストアで最新版がダウンロード可能か、確認しましょう。





