ゲームをする際にはディスコードは欠かせないと考えるユーザーは多いと思います。
今回はディスコードのアップデートが終わらない時や、セキュリティソフトが干渉して起動できない時の対処法、WindowsPCでのディスコードのインストール方法を解説します。
目次
ディスコードとは
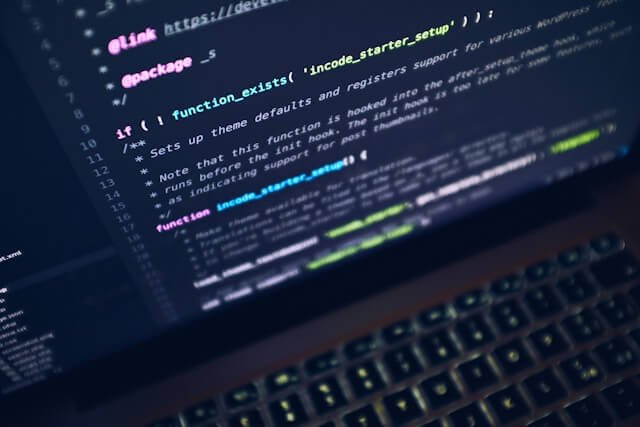
ディスコードはアメリカで誕生した「チャットサービス」です。
文字のチャット・ボイスチャットが可能で、1対1のほか、大人数で利用することもできます。
大人数で利用できることから、コミュニティを運営する方々にも人気です。
2015年にリリースされた当初は、ゲーマー向けの配信サービス「Twitch」を中心に広がりを見せ、日本でもゲーマー向けのチャットサービスとして注目されていました。
またディスコードはビデオ通話の画像も高品質であり、会話にも遅延がないことから、テレワーカーにも採用されています。
こうした背景を受け、2020年からはブランディング方針を変更し、ゲーマー以外に幅広いユーザーを想定したサービスを展開し、より一層利用者が増加しました。
ディスコードの特徴
- 招待制のサーバーで仲間とつながることも可能
- ボイスもテキストも利用できる
- 絵文字やbotのカスタマイズができる
【ディスコード】アップデートが終わらない時の対処法〜共通〜

ディスコードのアップデートが終わらないのは困ります。
トラブルを解決したくても、解決策が英語で書かれていることも多く、どうやって対応すればいいか困っている方も多いようです。
今回はアップデートが終わらないときの対処法を解説しますので、ぜひトライしてみてください。
【対処法①】ディスコードを再起動する
ディスコードは初期設定のまま設定を変更していない場合、アプリウィンドウを閉じてもタスクバーに自動的に格納される設定になっています。
画面右上の「×」マークを押してもアプリが終了せず、バックグラウンドで起動している状態です。
このままではアプリが終了できず、リフレッシュもできません。
一度ディスコードアプリを完全に終了させ、再起動をしましょう。
- ディスコードを起動させたままの状態にしておく
- タスクバーを開いて「<」をクリック
- インジケーター内に存在する「Discordアイコン」を右クリック
- 「Quit Discord」を選択
この手順によりディスコードを終了することが可能です。
終了後、再起動をしてアップデートができるかを確認してください。
【対処法②】タスクトレイのアイコンからアップデートを行う
ディスコードのアップデートが終わらない場合は、タスクトレイのアイコンからアップデートしましょう。
- タスクトレイ内のディスコードアイコンを右クリック
- メニューが開いたら「Check for Updates・・・」を選択
- アップデートがあればここでアップデートする
【対処法③】関連ファイル含めて削除して再インストールする
ディスコードを再起動してもアップデートが終わらない場合は、ファイルを削除してからディスコードを再インストールします。
- 「Windowsキー+i」を同時に押して「Windowsの設定」を開く
- 「アプリ>アプリと機能」を選択
- 「Discord」を選択して「アンインストール」を選択
以下のフォルダを中のファイルごとすべて削除する ※○○はユーザー名
「C:\Users\○○\AppData\Roaming\discord」
「C:\Users\○○\AppData\Local\Discord」
「C:\Users\○○\AppData\Local\Temp\Discord Crashes」 - ディスコード公式サイトでインストーラーをダウンロードする
- インストーラーを右クリックして「管理者として実行」でインストール





