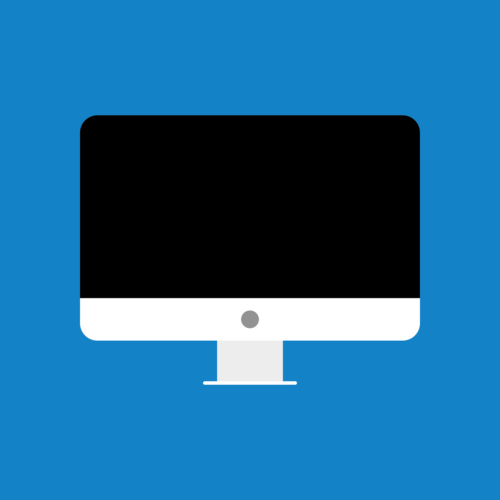Google Homeのダウンロードが完了すればアプリを起動させます。
画面にウェルカムメッセージが表示されますのでそのまま「使ってみる」をタップ。
ログイン画面ではGoogleアカウントの
- メールアドレス
- パスワード
を入力しましょう。
入力が完了すれば「次へ」をタップします。
すると「アカウントの確認」画面が表示されます。
そのためGoogle Homeアプリとリンクをさせるアカウントを選択しておきましょう。
目次
⑤スマホとChromecastをリンクさせる

Googleアカウントの確認が完了すればGoogle HomeはChromecastデバイスが認識されます。
そのまま自動的にセットアップの画面に移行します。
もしBluetoothがオフになっていればオンに切り替えるように画面上に表示されますのでオンにしておきましょう。
「Chromecastに接続中…」というメッセージが表示された後「コードが表示されていますか?」と表示されます。
⑥コードを確認

ここでスマホ上に表示されたコードとTVに映し出されているコードがあっているかどうかを確認します。
もし双方のコードが同じであれば「はい」をタップします。
⑦Chromecastのラベルを選択

スマホにChromecastの認識後、「このデバイスの場所の選択」画面が表示されます。
ここで選択した場所が「ラベル」として登録されることになります。
⑧Wi-Fiを選択し接続とアップデート

ラベルが決定すれば「Wi-Fiネットワークの選択」を行います。
ここで注意点ですが、スマホとChromecastのWi-Fiは同じものにしておきましょう。
Wi-Fiネットワークを選択すれば「Wi-Fiパスワードの入力」画面が表示されます。
ここでパスワードを入力すれば「接続」をタップしましょう。
⑨準備完了

パスワードが正式に入力されていればChromecastはWi-Fiと接続するための作業に入ります。
ここで接続が完了すればアップデートが開始されます。
アップデート中はGoogleが提供しているCMが流れますので見ておきましょう。
アップデートが完了すればChromecastが再起動します。
そしてTV画面には「キャスト準備完了」と表示され、スマホ画面には「Chromecastを使用できるようになりました」が表示されます。
これで使い方の解説は完了です。
⑩Google Homeを終了

Chromecastの準備はこれでOKですが、まだGoogle Homeの準備が整っていません。
Google HomeからChromecastのチュートリアルを体験するように促してきたり、最新情報の提供が行われます。
後は画面上の指示に従って操作を進めていきましょう。
全ての操作を完了させればGoogle Homeを終了させても大丈夫です。
これChromecastとGoogle Homeすべての使い方の解説は終了です。
Chromecastが接続できないときの対処法