目次
Google Chromeの拡張機能を使う
視聴しているインスタライブを保存するためにGoogle Chromeの拡張機能が利用できます。
拡張機能の例としては、
- Chrome IG Story
- ストリームレコーダー
があります。いずれもchrome ウェブストアから入手可能です。
PCの画面収録機能を使う
PCに標準で搭載されている動画キャプチャツールを使用してインスタライブを録画することもできます。
Macであれば、スクリーンショットツールバーやQuickTime Playerを使うと良いでしょう。Windows10であれば、「ゲーム バー」という動画キャプチャ機能が利用できます。
より大画面で見たい場合はテレビに繋げる方法も

スマホに比べれば、PCの画面は大きくて見やすいのですが、PCの画面をテレビに出力できれば、さらに大画面で迫力のある映像を楽しむことができます。
PCとテレビを接続する最も簡単な方法は、HDMIケーブルを使って接続することです。PCとテレビにHDMI端子が搭載されていれば、ケーブルで接続してテレビの入力をHDMIに切り替えるだけでPCの画面をテレビに出力できます。
配信画面が横向きに表示される場合はPC画面の回転が快適

配信画面が横向きに表示される場合、スマホであればスマホ自体を90°回転すること見やすくなります。PCではディスプレイは固定なので、設定で画面を回転させることで快適に見れるようになります。
ただし、タスクバーやアイコンも回転してしまい、操作が困難になりますので、配信画面を開いた後で回転すると良いでしょう。
Windowsの場合
Windowsでは、ショートカットキーまたは設定画面から回転させることができます。
ショートカットキーは、Ctrlキー、Altキー、と矢印キー(上下左右)の組合せとなっています。上矢印で標準状態に戻ります。
設定画面では、「システム」→「ディスプレイ」と選択し、「画面の向き」で回転する向きを選択します。
Macの場合
Macで画面を回転する手順は以下のとおりです。
- アップルメニュー →「システム環境設定」と選択して「ディスプレイ」をクリックし、「ディスプレイ」をクリックします。
- 「ディスプレイ」パネルを開き、「回転」ポップアップメニューをクリックし、標準、90°、180°、270°から値を選択します。
まとめ
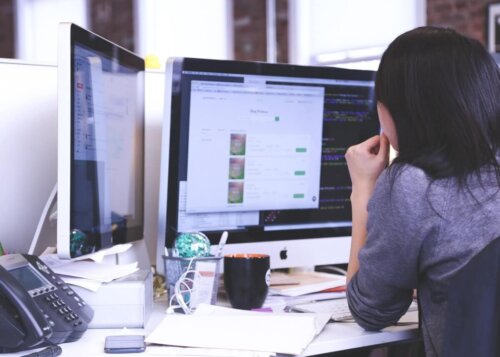
今回は、インスタライブをPCで視聴・配信するための方法を説明してきました。PC版インスタライブではスマホ版より機能が制限されていますが、何といっても大きな画面で視聴できるところがメリットです。また、ソフトをインストールすれば配信もできるので、本記事を参考に、PCでもインスタライブを楽しんでください。





