
マウスを動かしていないにも関わらず、マウスカーソルが勝手に動く現象や飛ぶ現象が起こってしまう原因としてタッチパッドに触れてしまい、勝手にマウスカーソルが動いているというケースです。
これは、Mac miniやMac、ノートパソコンを使っている場合に起こります。Macはデスクトップを使用する際にタッチパッドを使用できます。またノートパソコンの多くがタッチパッドを使用することが出来ます。
まこのタッチパッドに触れてしまうことで知らず知らずに勝手にマウスカーソルが動く現象や、飛ぶ現象が起きてしまうことがあります。たMacのトラックボールを使用している場合も同様に勝手に触れてしまうことで勝手にマウスカーソルが動く現象や、飛ぶ現象が起きてしまうことがあります。
目次
原因⑦ タッチパネル搭載PCではゴーストタッチの可能性も
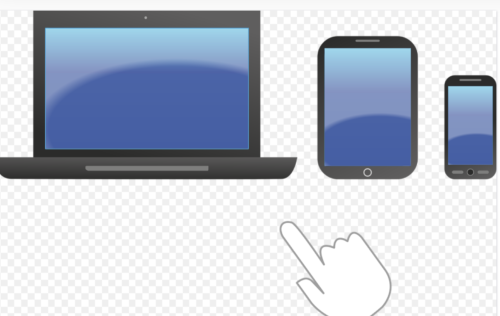
マウスを動かしていないにも関わらず、マウスカーソルが勝手に動く現象や飛ぶ現象が起こってしまう原因としてゴーストタッチが原因になっているケースがあります。そもそもゴーストタッチとは何かというとタッチパネルで画面が触れていないにもかかわらず、タッチしたのと同様の動きが起きてしまうことです。
これは、Windowsではsurfaceのようなタッチパネルを搭載しているPCやMacでipadをPCとしてキーボードを接続して使用している場合などに起こることがあります。ゴーストタッチが原因でマウスカーソルが勝手に動く現象や飛ぶ現象が起きてしまう場合は、故障の可能性が高いため修理が必要になります。
原因⑧ 使っていないマウスドライバーがそのまま残っている

マウスを動かしていないにも関わらず、マウスカーソルが勝手に動く現象や飛ぶ現象が起こってしまう原因として未使用のマウスドライバーがそのまま残っている事が原因になっているケースがあります。
これは未使用のドライバーが残っていることで使用しているマウス以外にもマウスが繋がっている状態になってしまい、結果として勝手にマウスカーソルが動く、飛ぶと言った現象が起きてしまうことがあります。
原因⑨ ダイアログボックス表示時に自動で移動する設定になっている
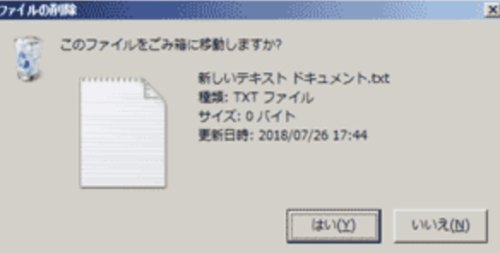
マウスを動かしていないにも関わらず、マウスカーソルが勝手に動く現象や飛ぶ現象が起こってしまう原因としてダイアログボックスを表示する際に自動でマウスカーソルが動くような設定になっている事が原因のケースがあります。
ダイアログボックスとはユーザーにメッセージなどの情報を伝えることや、入力を促す際などに使用されるメッセージボックスです。これらのダイアログボックスが開かれた際に、自動でマウスカーソルが動く設定になっていると勝ったにマウスカーソルが動く現象や飛ぶ現象が起こることがあります。
原因⑩ システムに不具合が起きている
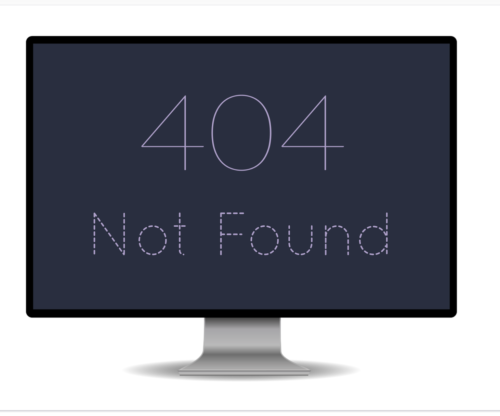
マウスを動かしていないにも関わらず、マウスカーソルが勝手に動く現象や飛ぶ現象が起こってしまう原因としてPCのシステムそのものの不具合が起こっている事が原因になっているケースがあります。
これは、WindowsやMacなどのシステムでは使用している間にバグなどのシステムに影響を与える要因が見つかることがあります。これらのシステムやマウスのドライバーなどに不具合があることでマウスの動きとうまく連動できず、結果としてマウスが勝手に動く現象や飛ぶ現象が起きることがあります。
原因⑪ マウスが故障している

マウスを動かしていないにも関わらず、マウスカーソルが勝手に動く現象や飛ぶ現象が起こってしまう原因としてマウスそのものが故障している場合があります。これはマウスが故障していることで動作しないだけでなく、勝手に動いてしまうことがあります。
このマウスの故障によって、マウスカーソルが意図しない動きを起こしてしまったり接続不良などが誘発されてしまい、結果としてマウスカーソルが勝手動く現象、飛ぶ現象などが起きてしまうことがあります。
原因⑫ ウィルスに感染している
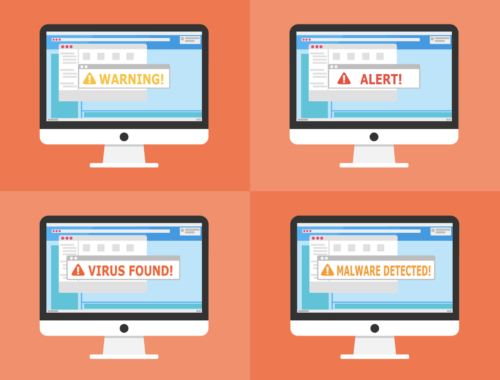
マウスを動かしていないにも関わらず、マウスカーソルが勝手に動く現象や飛ぶ現象が起こってしまう原因としてウィルスに感染している事が原因になっているケースがあります。これは、ウィルスが原因でシステムそのものに不具合が出てしまうことに繋がります。
また、ウィルス感染によるシステムの不具合以外にも外部からPCを操作可能になってしまうこともあるため、ウィルス感染によって外部操作やシステムの不具合によって、マウスカーソルが勝手に動く現象や飛ぶ現象が起きてしまうことがあります。
マウスカーソルが勝手に動く・飛ぶときの対処法

マウスを動かすしていないにも関わらず、マウスカーソルが勝手に飛ぶ現象や動く現象が起きてしまう原因をここまで紹介してきました。今回はマウスカーソルが勝手に飛ぶ・動く現象が起きるときの対処法を紹介していきます。
この対処法はWindowsやMacなど使用しているOSによっても異なる場合があります。またMacやWindowsというOS以外にも、有線か無線かなど接続方法やマウスの動きの読み込みを行う仕組みなどによっても異なるため使っているデバイスや環境にあった対象を実践してみてください。
対処法① マウスをつなぎなおしてみる

マウスカーソルが勝手に動く現象や飛ぶ現象が起きる原因として、マウスの接続状態が悪くなっていることが原因の場合があります。これはUSB接続の場合はUSBを繋ぎ直すことでマウスが勝手に動く現象や飛ぶ現象がなくなることがあります。
また無線マウスの場合は周辺にあるデバイスなどの影響によって干渉波による接続不良が起こることがあります。無線接続の場合はBluetooth接続の他のデバイスの接続を解除したり、電波の出るデバイスの電源を落とすなどの対処法も有効です。
対処法② ゲームパッドなどを外す

マウスカーソルが勝手に動く現象や飛ぶ現象が起きる原因として、ゲームパッドを接続していることが原因になっているケースがあります。この場合はゲームパッドの接続をオフにすることでマウスが勝手に動く現象や飛ぶ現象が改善することがあります。
PCをつかったゲームをやっていない時などはゲームパッドをオフにする、もしくはBluetooth接続やUSB接続をしない状態にして使用するときに接続をするという対処法も有効になります。
対処法③ 電池の交換やバッテリーの充電をする
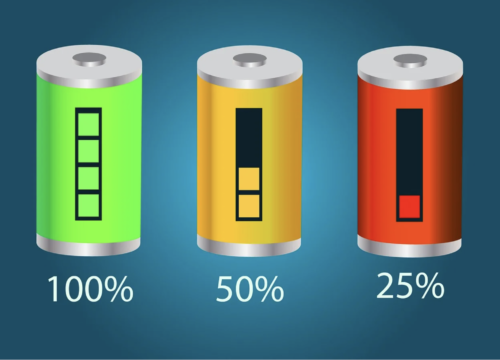
マウスカーソルが勝手に動く現象や飛ぶ現象が起きる原因として、マウスの電池やバッテリ―の残量が少ないことが原因になるケースがあります。このような場合だとマウスの電池の交換や充電を行うことで改善することがあります。
電池の残量が少なくなってしまうと、マウスとPCの接続が上手くできなくなってしまい、結果としてマウスカーソルが勝手に動く現象や飛ぶ現象が起きてしまいます。そのためこのような場合は充電をすることが有効な対処法が有効です。
対処法④ マウスのセンサー部分の汚れを拭き取る

マウスカーソルが勝手に動く現象や飛ぶ現象が起きる原因として、マウスセンサーが汚れてしまうことが原因のケースがあります。これはマウスのセンサー部分の汚れによってマウスの動きとカーソルの動きが上手く合わなくなってしまい、マウスカーソルが勝手に動く現象や飛ぶ現象が起きるが起きてしまいます。
マウスのセンサー部分が汚れてしまっている場合は汚れを落とすことで改善することがあります。またマウスのセンサー部分の汚れだけでなく、使用しているデスクをきれいにするなども汚れの防止となるため有効な対処法になります。
対処法⑤ マウスのボタンやホイール部分を掃除する

マウスカーソルが勝手に動く現象や飛ぶ現象が起きる原因として、マウスのボタンやホイール部分が汚れていることが原因の場合があります。マウスのボタンやホイール部分の汚れが原因の場合はマウス部分やホイール部分の掃除を行うことで改善することがあります。
マウスを掃除するときの方法
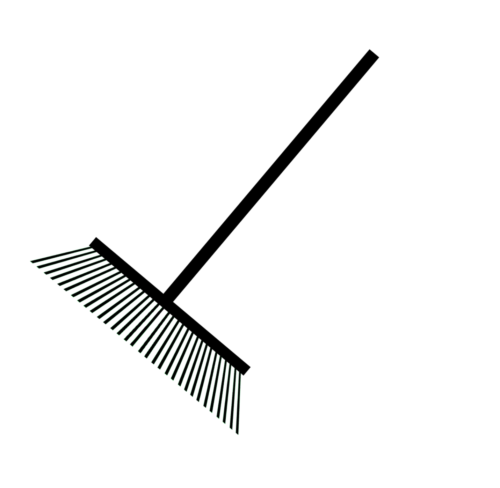
マウスの清掃を行うときには、マウスの動作の仕組みによって掃除方法が異なります。センサー式のマウスの場合はセンサー部分を掃除することで勝手にカーソルが飛ぶ、動く現象の改善を行うことが出来ます。掃除方法は綿棒や柔らかい布などでレンズの周りやボタンを拭きます。
センサー部分にはエアダスターなどを吹きかけることでマウスの清掃を行うことが出来ます。ボール式の場合はマウスの裏のフタを取り外し、ボールを布などで拭きます。、またボールが入っていた部分はエアダスターなどで清掃します。
対処法⑥ ノートパソコンのタッチパッド機能を調整する

マウスカーソルが勝手に動く現象や飛ぶ現象が起きる原因として、ノートパソコンのタッチパッドに手や袖が触れてしまうことが原因の場合があります。これはWindowsの場合コントロールパネルから感度の調整をすることが出来ます。
Macの場合はシステム環境設定から「マウス/トラックパッド」を選択します。「マウスまたはワイヤレストラックパッドがあるときは内蔵トラックパッドを無視」のチェックボックスを外すことでトラックパッドの機能をオフにできます。
対処法⑦ タッチパネル機能をオフにする

マウスカーソルが勝手に動く現象や飛ぶ現象が起きる原因として、タッチパネルにによるゴーストタッチが原因ケースがあります。この場合は設定からタッチパネル機能をオフにすることが有効な対処法になります。
しかしタッチパネルの機能をオフにしてもゴーストタッチが原因の場合は一時的対処法にしかなりません。そのため、もし勝手にマウスカーソルが動く現象がゴーストタッチが原因の場合はPCを修理に出す必要があります。
対処法⑧ 使っていないマウスのドライバーをアンインストールする
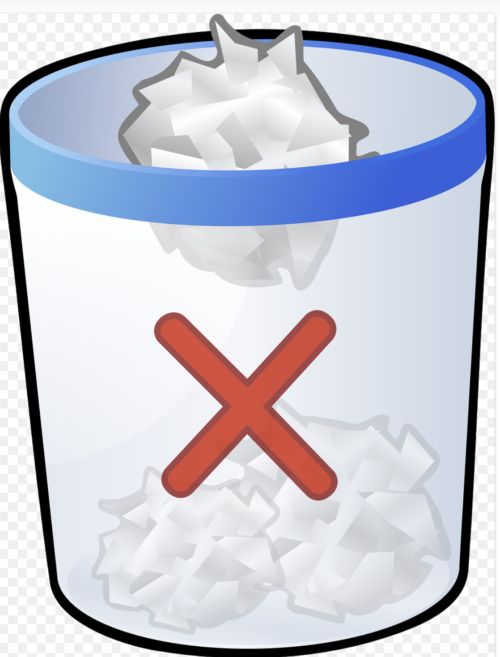
マウスカーソルが勝手に動く現象や飛ぶ現象が起きる原因として、使ってないマウスが原因のケースがあります。これは使用していないマウスドライバーが残っている事で使用していないマウスの影響を受けるケースがあります。このような場合は使用していないマウスドライバーを削除することが有効な対処法です。
対処法⑨ パソコンを再起動する

マウスカーソルが勝手に動く現象や飛ぶ現象が起きる原因として、バックエンドで動いているシステムの影響によってカーソルが勝手に動く、飛ぶ現象が起きているケースがあります。この場合は一ドPCを再起動することでバックエンドで動いているシステムがクリアされて改善することがあります。
対処法⑩ マウスを修理する・買い替える

マウスカーソルが勝手に動く現象や飛ぶ現象が起きる原因として、マウスそのものが故障していることが原因になっているケースがあります。マウスそのものが故障している場合は新しいマウスを購入もしくは修理をすることで対処することが出来ます。
対処法⑪ ウィルスを駆除する

マウスカーソルが勝手に動く現象や飛ぶ現象が起きる原因として、ウィルスに感染している事が原因のケースがあります。これはウィルスに感染している事で外部からの操作やシステムの不具合が誘発される可能性があります。
ウィルスが原因の場合は手動でウィルスを一つづつ排除する方法もありますが、ウィルスバスターなどを活用してウィルスを駆除する方法が有効です。またアンチウィルスソフトでも対応できない場合は専門の業者に対応してもらうなどの対処法もあります。
Windows・Macならではの対処法もある

マウスを具後化していないにも関わらず、マウスカーソルが勝手に動く現象や飛ぶ現象が起きたときには、マウスが有線であるか無線であるか、センサー方式かボール方式かなどで対処法が異なります。
これらのマウスの種類以外にもWindowsやMacなど使用しているOSによって対処法が異なります。これはWindowsとMacはここに独自の設計など仕組みを持っているため、OSごとに特殊な対処法が存在しています。今回はOSごとの対処法を紹介していきます。
Windowsならではの対処法
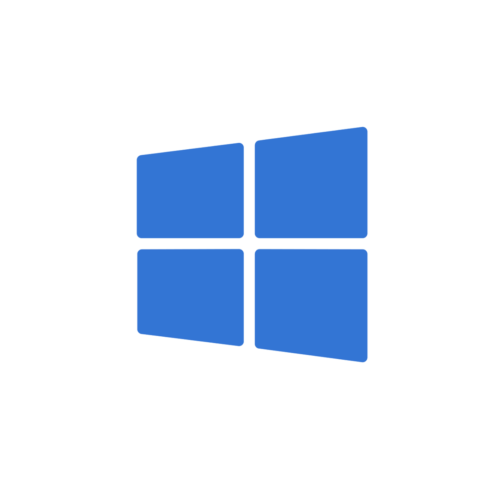
まず初めにWindowsのOSを使用しているときにマウスが勝手に動く現象や飛ぶ現象が起きた場合の対処法を紹介していきます。WindowsはMacと違い、カーソルの移動速度を調節したり、ダイアログボックスの設定を変更することが出来ます。
Windowsならではの対処法① カーソルの移動速度を調整する
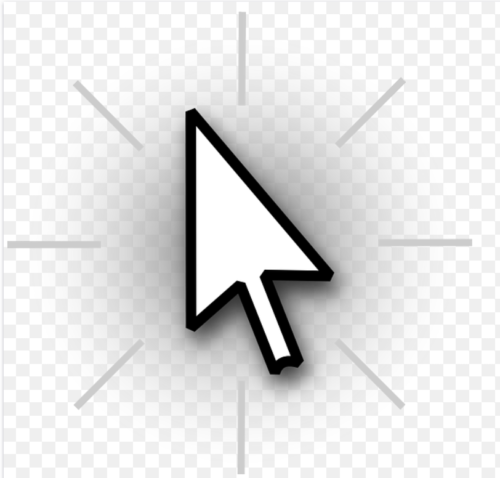
マウスカーソルが勝手に動く現象や飛ぶ現象がWindowsで起こってしまった場合の対処法として、設定からカーソルの移動速度を調整することで対処することが出来ます。これはマウスカーソルが勝手に動く現象の原因がマウスそのものを動かす速度が速すぎる場合です。
この設定の変更の方法は設定から「デバイス」を選択します。その中から「マウス」を選択し、「その他オプション」を選択します。「マウスのプロパティ」のウィンドウから「ポインターオプション」へと移動します。このなかで速度を調整することで改善するケースがあります。
Windowsならではの対処法② ダイアログボックスの設定を変更する
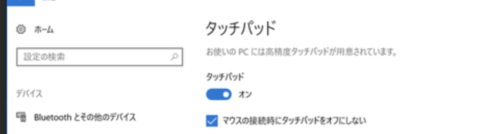
マウスカーソルが勝手に動く現象や飛ぶ現象がWindowsで起こってしまった場合の対処法として、ダイアログボックスの設定を変更することで勝手に動く現象や飛ぶ現象に対処することが出来ます。
これはダイアログの表示時に勝手にマウスカーソルが動く設定になっていることが原因の場合に有効です。これは「コントロールパネル」から「マウス」を選択して「ポインターオプション」でチェックボックスを選択することで変更することが出来ます。
Windowsならではの対処法③ ディスプレイドライバーを再インストールする

マウスカーソルが勝手に動く現象や飛ぶ現象がWindowsで起こってしまった場合の対処法として、ディスプレイドライバーを再インストールすることで改善することがあります。これは一度ディスプレイドライバーをアンインストールして再インストールすることでマウスが勝手に動く現象や飛ぶ現象を改善することが出来ます。
Macならではの対処法
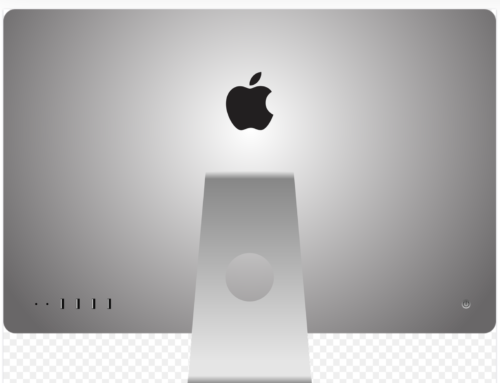
まず初めにMacのOSを使用しているときにマウスが勝手に動く現象や飛ぶ現象が起きた場合の対処法を紹介していきます。MacはWindowsと違い、SMCやNVRAMのリセットを試してみることでマウスの勝手に動く現象や飛ぶ現象に対処することが出来るケースがあります。
Macならではの対処法① SMCリセットを試してみる

マウスカーソルが勝手に動く現象や飛ぶ現象がMacで起こってしまった場合の対処法として、SMCをリセットするという方法があります。SMCのリセット方法はまずMacのシステムを終了します。
そしてすべての接続機器を外して電源を10秒間長押しします。その後電源を入れることでリセットすることが出来ます。SMCをリセットすることでマウスが勝手に動く現象や飛ぶ現象が改善するケースがあります。
Macならではの対処法② NVRAMリセットを試してみる
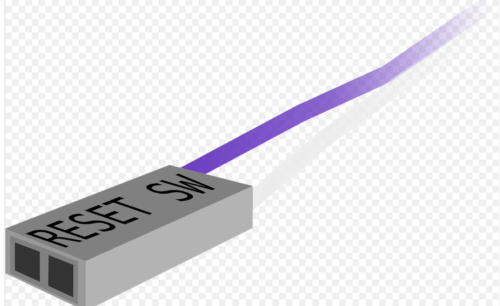
マウスカーソルが勝手に動く現象や飛ぶ現象がMacで起こってしまった場合の対処法として、NVRAMをリセットするという方法があります。まずNVRAMのリセット方法はまずMacのシステムを終了します。
次に電源ボタンを押したら「option」、「command」、「P」、「R」を同時20秒以上押します。その後電源を再度入れることでNVRAMのリセットが完了です。NVRAMのリセットすることでマウスが勝手に動く現象や飛ぶ現象が改善するケースがあります。
マウスカーソルが勝手に動く・飛ぶ事例
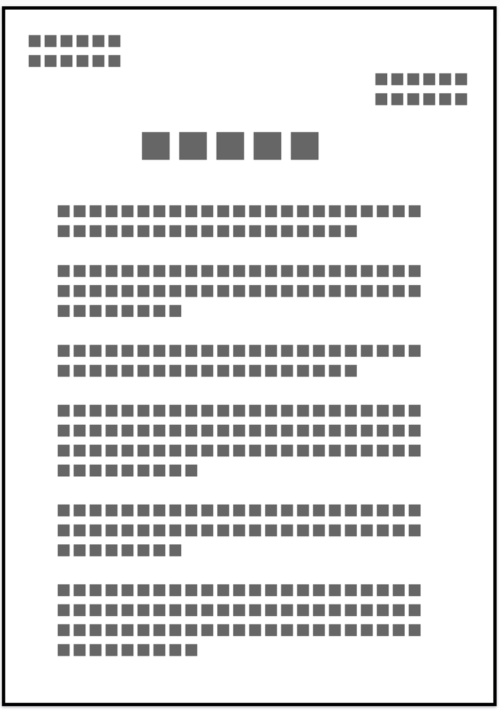
マウスカーソルが勝手に動く、飛ぶ現象が起こる事例は複数あります。例えばPCゲームをよく行うユーザーの場合、ゲームパッドを接続したままにしてしまいマウスカーソルが勝手に動くことがあります。この場合はゲームパッドを抜くことでマウスカーソルが飛ぶ現象や勝手に動く現象を止めることが出来ます。
またsafeceなどのタッチパネルを使用しているケースではゴーストタッチなどのタッチパネルが原因でマウスが飛ぶ現象や勝手に動く現象が起きている事例もtwitterなどのSNSで情報が上がっています。またノートPCを使用しているときにタッチパッドに触れてシムというケースも実際に起こっています。
さらにシステムそのものが原因と考えられる事例もあります。これはPCを再起動したら正常に戻ったとtwitterで上げられています。さらにウィルスに感染した結果マウスカーソルが勝手に動く現象が起きたという事例も同様にtwitterでは上がっています。
まとめ

マウスカーソルが勝手に動く現象や飛ぶ現象が起きている場合はマウスや使用しているOSなどの様々な要因で起きている事が考えられます。マウスの接続状況が悪かったり、バッテリ―残量が少ないなどが多くのケースでは原因となっています。
また使用しているPCがノートPCの場合はタッチパッドに触れてしまっているなども原因となりえます。さらにタッチパネルのPCを使用している場合はゴーストタッチと言われる現象もカーソルが勝手に飛ぶ、動くと言った現象を引き起こします。
マウスが勝手に動くという現象が起きている場合はマウスを掃除したり、使用しているPCの環境を整えたり、PCの設定を変更するなどの対処を行うことでマウスカーソルの飛ぶ現象や勝手に動く現象を防ぐことが出来るのでぜひ試してみて下さい。





