仲の良い友達にLINEで動画を送る際、5分以上の動画は送信できないことをご存知でしょうか。5分以上の動画を送信しようとすると「最大5分まで送信できます。」と表示されてしまいます。そこで今回はLINEで動画を送る方法や5分以上の動画を送る方法をご紹介します。

目次
LINEで動画を共有する方法は?5分以上の動画はNG

大前提として、LINEで5分以上の動画を送信することはできません。
厳密にいうと5分以上の動画を送信すること自体は可能ですが、5分1秒以降の動画はカットされて相手の元へ届きます。
そのため、相手は5分1秒以降の動画を視聴することができません。
では、LINEで動画を共有するにはどうすればいいのでしょうか。
LINEで動画を共有する方法①トーク画面で共有
まずは、トーク画面で共有する方法です。
これがベーシックな共有方法で、トーク画面で動画を送信すればトーク画面上で相手は動画を確認することが可能です。
ただ、5分以上の動画はカットされてしまいますので短い動画にのみおすすめしたい方法です。
LINEで動画を共有する方法②ノートで共有
次は、ノートで共有する方法です。
LINEには「ノート」という機能があり、常に閲覧できるLINEトークの概要を記載できる機能です。
そのノートには動画を共有することが可能で、
- メニューアイコンをタップ
- 「ノート」をタップ
- 「+」をタップ
- 「カメラ」か「投稿」を選ぶ
- 動画を加工して「投稿」をタップ
でOKです。
これでノートへ動画を共有することができましたが、こちらもトーク画面同様5分以上の動画を共有することはできません。
LINEで動画を送るとき、5分以上の動画は送れない
以上の2つの方法を見ていただくと分かる通り、LINEで動画を送るとき、5分以上の動画は送れないことがわかります。
LINEで動画を送信すると「最大5分まで送信できます。」と表示されるため、どんな方法を使っても5分以上の動画は送信できません。
そのため、5分以上の動画をLINE相手に共有したい場合は別の方法で共有する必要があります。
LINEで動画を送るワザを紹介。5分以上の動画はひと手間かけて

では実際に5分以上の動画を送信する方法を解説します。
5分以上の動画を送信する場合は他アプリを使ったりスマホの機能を使ったりと一手間かける必要があります。
ではそれぞれみていきましょう。
LINEで5分以上の動画を送る方法:googleフォト【各スマホ共通】
まず送る方法としては、googleフォトを使う方法です。
googleフォトを使えば5分以上の動画を格納し、URLにて共有することが可能です。
iPhone・Androidなどスマホ機種を選ばないので一番おすすめしたい方法になります。
手順は、
- googleフォトアプリを開く
- LINEで共有したい動画を選択し「共有」をタップ
- 「共有相手」→「LINE」→「リンク」をタップ
- 「送信先を選択」で相手を選択
- 「転送」をタップ
でOKです。
これでLINEトーク画面に自動的にGoogleフォトのURLが送信されましたので、相手は共有URLをタップするだけで5分以上の動画を視聴することが可能です。
ちなみに、この共有URLは知っている人であれば誰でも閲覧が可能です。
LINEで5分以上の動画を送る方法:アンドロイドの場合
先ほどのGoogleフォトはiPhone・アンドロイドいずれでも可能な共有方法です。
ただ、アンドロイドで送る場合ではLINEのファイル機能を使って5分以上の動画を共有することが可能です。
手順は、
- LINEトーク画面より「ファイル」をタップ
- 送信したいファイルを選択し「はい」をタップ
でOKです。
先ほどのGoogleフォトよりもスムーズに動画ファイルを共有することができました。
LINEで5分以上の動画を送る方法: iPhoneの場合
iPhoneで送る場合は、iPhone自体にLINE共有機能が搭載されているのでそちらを使いましょう。
手順は、
- 写真アプリを開く
- 共有したい動画を選択し共有アイコンをタップ
- 「LINE」をタップAirDrop(エアドロップ)とは?設定や使い方、共有できないときの対処法 | 【しむぐらし】BIGLOBEモバイル
- 「送信先を選択」で相手を選択
- 「転送」をタップ
でOKです。
iPhoneの場合、送信される動画ファイルは「.MOV」という形式になっています。
近くにいるならAirdropで送る方法も【番外編】
ちなみに、近くにいる人へ動画を送る場合はAirDropを使えばスムーズに共有できます。
手順は、
- 送信したい動画を選択
- 共有アイコンをタップ
- AirDropで送信したい相手を選択
でOKです。
AirDropは隣に友達がいる時などに利用できますので、積極的に使っていきましょう。
LINEで動画を送るなら5分以上の動画は分割する
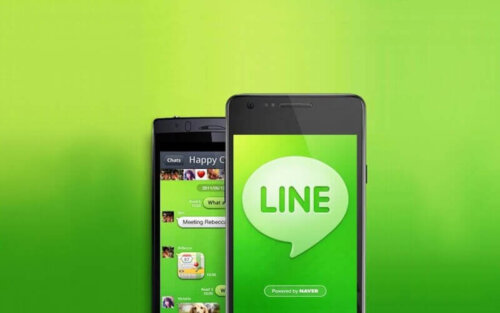
先ほどの方法はLINEアプリ以外のアプリを使用する必要がありました。
ただ、LINEで動画を送信したいのであれば5分以上の動画を分割して送信する方法があります。
iPhoneなら、「写真」アプリから動画の分割を!
iPhoneには写真アプリから動画を分割することが可能です。
手順は、
- iPhoneで写真アプリを開く
- 「ビデオ」→「編集」をタップ
- 5分以上の部分をカットする
- 「完了」→新規クリップとして保存」をタップ
- 1~4を繰り返して動画をまとめる
でOKです。
あとはLINEで5分以下になった動画をまとめて送信すれば相手は繋げて確認することが可能です。
アプリ「Capcut」で動画を編集・分割!
iPhoneの場合は写真アプリから分割すればOKです。
ただ、アンドロイドの場合はアプリ「Capcut」を使って動画を編集・分割させる必要があります。
「Capcut」はTikTokを運営している「ByteDance」社が提供している動画編集アプリで、
- 動画の分割
- BGM・テキストの追加
- エフェクトの追加
などを手軽に行うことができる非常に便利なアプリとなっています。
そんな「Capcut」を使って動画を分割するには、
- 動画をアップする
- カット対象のクリップを選択
- 再生バーを合わせて「分割」をタップ
- 不要部分を「削除」をタップ
でOKです。
比較的簡単に分割ができ、「Capcut」を使えばBGMの追加なども行うことができるのでインストールしておいて損はないでしょう。
LINEの自分用メモ機能「keep」も動画は5分以上NG

LINEには自分だけが閲覧できる「Keep」という機能があります。
こちらはメモ機能となっており、文章や画像などを自分だけのためにアップしておくことが可能です。
ただ、こちらにも5分以上の動画をアップすることはできません。
「Keep」に動画をアップするメリットとして、
- スマホ容量を圧迫しない
- 友達との共有が簡単
などがありますので、5分以下の動画を「Keep」へアップしておくことをおすすめします。
まとめ
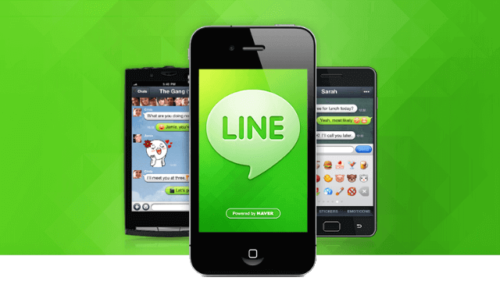
LINEで5分以上の動画を送信できないのはかなり痛いですよね。
しかし、GoogleフォトやAirDropなど5分以上の動画を送信する方法はいくらでもありますし、公開されていない別の方法もあったりします。
共有URLに変換して送信したり、スマホ機能を使って送信したりできますので自分にあった方法で動画を共有してください。
また、動画をカットしてバラバラにしてから送信するという方法もありますので、アプリを使って分割してもいいかもしれません。





