WOMBO Dreamで生成した絵画の著作権はどのようになっているのでしょうか?
日本国内において現時点では、WOMBO Dreamで生成した絵画について著作権法は適用されません。つまり、AIが描いた絵画は著作物としては扱われないという考えが一般的です。
なお、WOMBO Dreamを利用して制作されたコンテンツの場合は、制作者に著作権が発生します。
今後は、AIの生成物に関する著作権関連の法律なども整備されていくと考えられます。
目次
WOMBO Dreamアプリの使い方
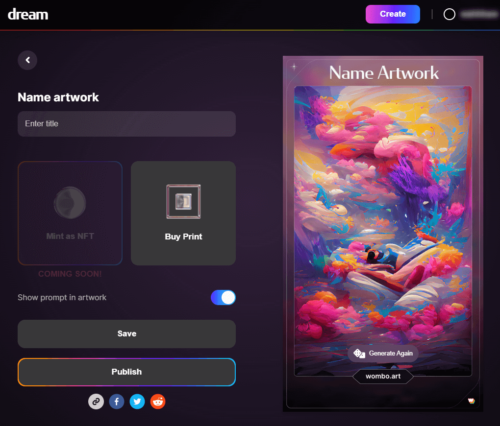
WOMBO Dreamアプリの使い方を詳しく説明します。順を追って紹介していくので、順番に一緒に作業していきましょう。
わからないところは読み返しながら、進めていって下さい。
①生成のやり方
Dreamの絵画生成のやり方は、以下のとおりです
Dreamを開く→Get Startを選択→Enter promptのエリアにキーワードを入力→アートスタイルを選択→オプションを選択→Createを選択
以下は、操作における留意点です。
- 上記の操作手順は、アプリ版もweb版も使い方は基本的には同じです。
- キーワードは100字以内で入力します。
- アートスタイルは、19種類の中から選択できます。
- オプションは5種類から選べます。
②購入して印刷する場合
生成した絵をプリントする場合は有料となります。購入の手順は以下のとおりです。
絵を生成する→Buy Printを選択→印刷スタイルを選択→サイズを選択
印刷スタイルは以下の4種類です。
- Framed Print (Standard Quality)
- Canvas (Premium Quality)
- Matte Poster (Premium Quality)
- Framed Print (Premium Quality)
サイズは、以下の5種類です。
- 12 x 18 インチ
- 18 x 24 インチ
- 16 x 24 インチ
- 20 x 30 インチ
- 24 x 36 インチ
③ダウンロードして保存
※Bを参考に作成してください。
生成した絵をダウンロードして保存することができます。ダウンロードの手順は以下のとおりです。
絵を生成する→画面右上のダウンロードアイコンを選択→「Dawnload Original」を選択
なお、ストレージへのアクセス許可を求められた場合は、アクセスを許可しましょう。
④ギャラリーに保存
生成した絵を自分のギャラリーに保存できます。なお、ギャラリーに保存するには、Dreamにアカウントを作成する必要があります。
ギャラリーに保存する手順は以下のとおりです。
絵を生成する→生成されたアートの下のpublishを選択→ギャラリーが表示される
⑤再生成する場合
生成された絵が気に入らない場合は、プロンプトとアートスタイルはそのままで、Ddreamに再作成を依頼できます。
再作するには、生成された絵の上に表示されている「Generate Again」を選択します。





